[fusion_builder_container hundred_percent=”no” equal_height_columns=”no” menu_anchor=”” hide_on_mobile=”small-visibility,medium-visibility,large-visibility” class=”” id=”” background_color=”” background_image=”” background_position=”center center” background_repeat=”no-repeat” fade=”no” background_parallax=”none” parallax_speed=”0.3″ video_mp4=”” video_webm=”” video_ogv=”” video_url=”” video_aspect_ratio=”16:9″ video_loop=”yes” video_mute=”yes” overlay_color=”” video_preview_image=”” border_color=”” border_style=”solid” padding_top=”” padding_bottom=”” padding_left=”” padding_right=”” type=”legacy”][fusion_builder_row][fusion_builder_column type=”1_1″ layout=”1_1″ background_position=”left top” background_color=”” border_color=”” border_style=”solid” border_position=”all” spacing=”yes” background_image=”” background_repeat=”no-repeat” padding_top=”” padding_right=”” padding_bottom=”” padding_left=”” margin_top=”0px” margin_bottom=”0px” class=”” id=”” animation_type=”” animation_speed=”0.3″ animation_direction=”left” hide_on_mobile=”small-visibility,medium-visibility,large-visibility” center_content=”no” last=”true” min_height=”” hover_type=”none” link=”” border_sizes_top=”” border_sizes_bottom=”” border_sizes_left=”” border_sizes_right=”” first=”true”][fusion_text]
[/fusion_text][/fusion_builder_column][/fusion_builder_row][/fusion_builder_container][fusion_builder_container hundred_percent=”yes” overflow=”visible” type=”legacy”][fusion_builder_row][fusion_builder_column type=”1_1″ layout=”1_1″ background_position=”left top” background_color=”” border_color=”” border_style=”solid” spacing=”yes” background_image=”” background_repeat=”no-repeat” padding_top=”” padding_right=”” padding_bottom=”” padding_left=”” margin_top=”0px” margin_bottom=”0px” class=”” id=”” animation_type=”” animation_speed=”0.3″ animation_direction=”left” hide_on_mobile=”no” center_content=”no” min_height=”none” align_self=”flex-start” border_sizes_undefined=”” first=”true” last=”true” hover_type=”none” link=”” border_position=”all”][fusion_text columns=”” column_min_width=”” column_spacing=”” rule_style=”default” rule_size=”” rule_color=”” content_alignment_medium=”” content_alignment_small=”” content_alignment=”” hide_on_mobile=”small-visibility,medium-visibility,large-visibility” sticky_display=”normal,sticky” class=”” id=”” font_size=”” fusion_font_family_text_font=”” fusion_font_variant_text_font=”” line_height=”” letter_spacing=”” text_color=”” animation_type=”” animation_direction=”left” animation_speed=”0.3″ animation_offset=””]
안녕하세요. 흐린하늘입니다.
이번 강좌에서는 워드프레스 관리자 메뉴에 대해서 알아보겠습니다.
워드프레스 관리자 화면으로 접속하기 위해서는 다음과 같은 주소로 접속 가능합니다.
루트 경로에 설치했을 경우 – http://도메인/wp-admin or admin
하위 폴더에 설치했을 경우 – http://도메인/하위폴더명/wp-admin or admin 를 웹브라우저에 입력하시면 다음의 로그인 화면을 만나실 수 있습니다.
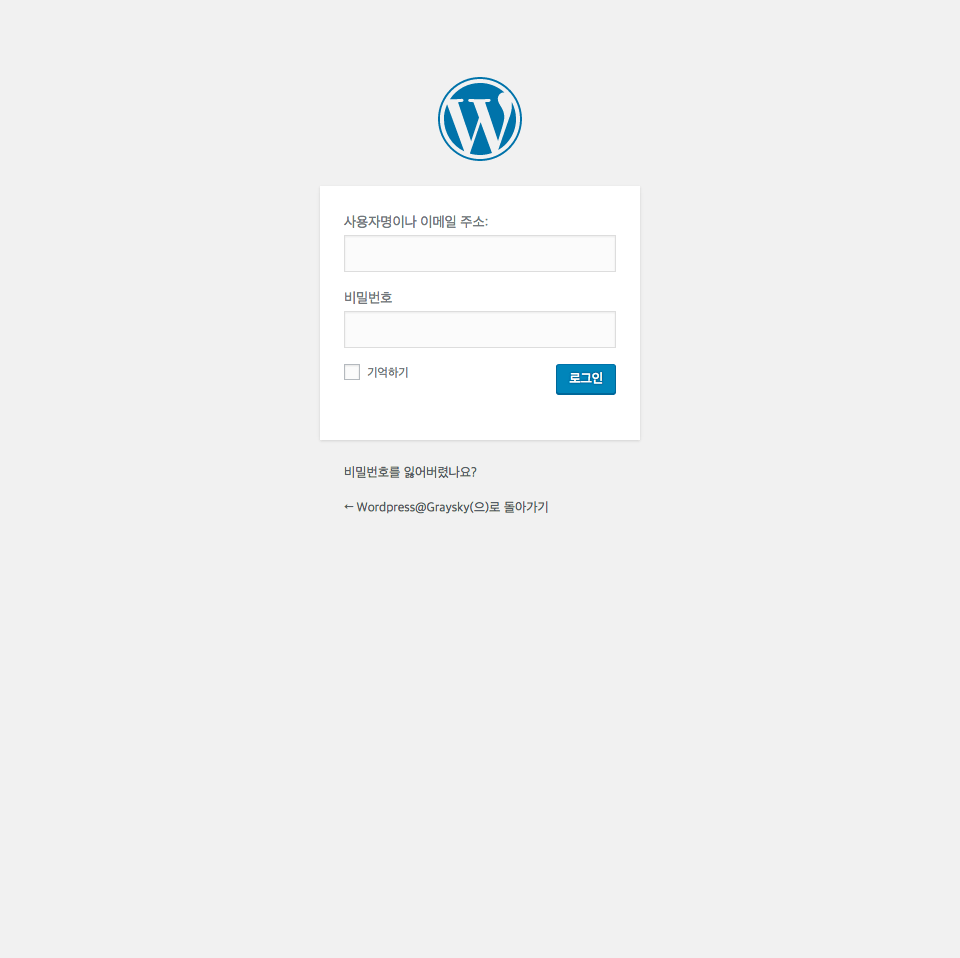
설치하실 때 입력한 관리자 아이디와 비밀번호를 입력하시면 관리자 화면으로 접속할 수 있습니다.
- [워드프레스 설치] 설치 마지막 단계 사용자 아이디 비밀번호 설정 화면 참고
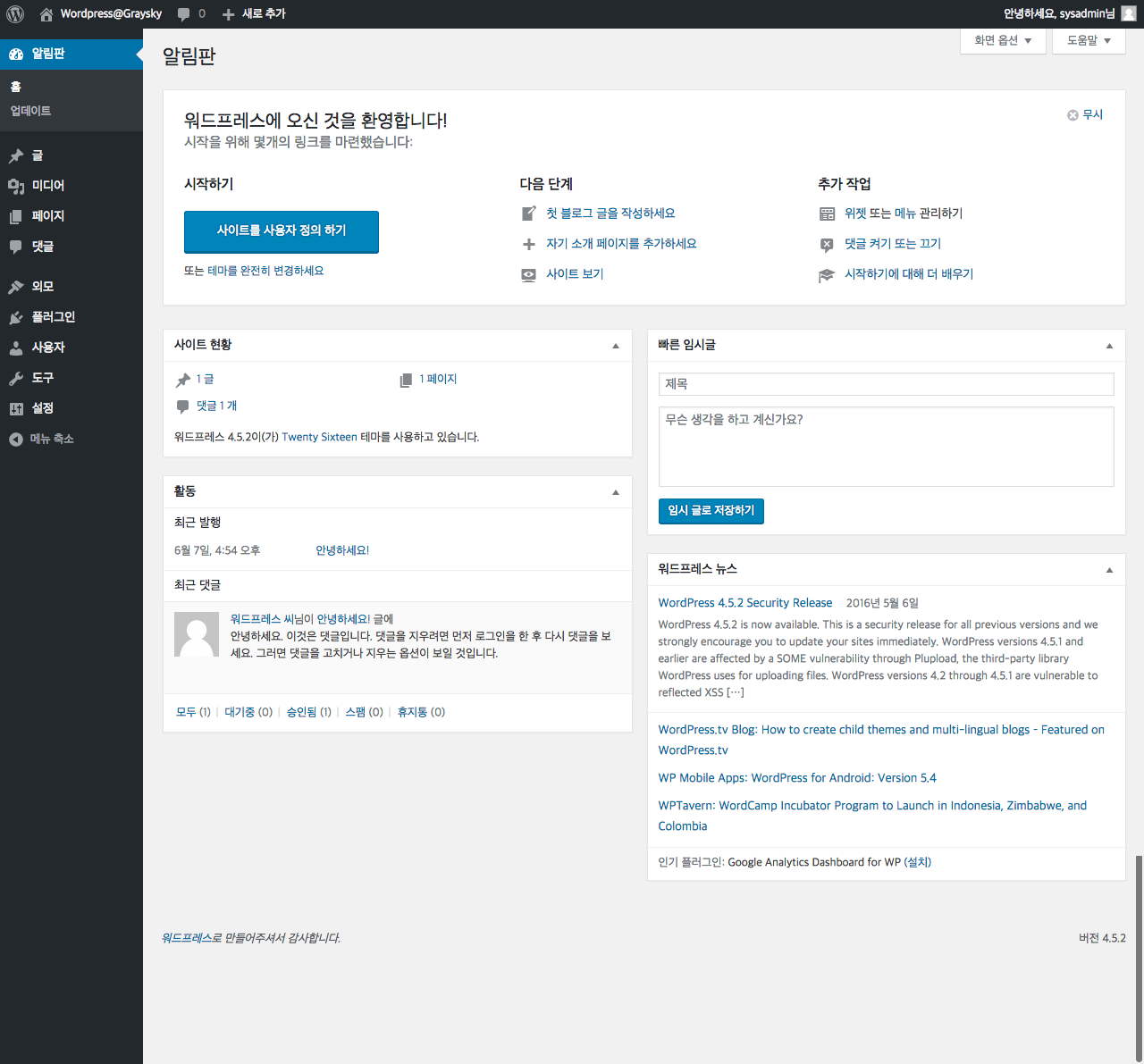
로그인이 정상적으로 이루어지면 워드프레스 관리자 알림판(Dashboard)화면을 만날 수 있게 됩니다.
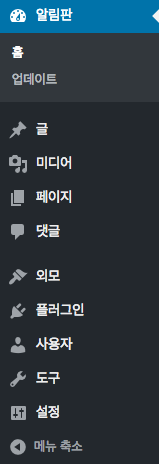
워드프레스 관리자 페이지의 기본 메뉴는 위와 같습니다. 지금부터 각각의 메뉴에 대해 간략하게 살펴보겠습니다.
먼저 [업데이트] 메뉴입니다.
01. [업데이트]
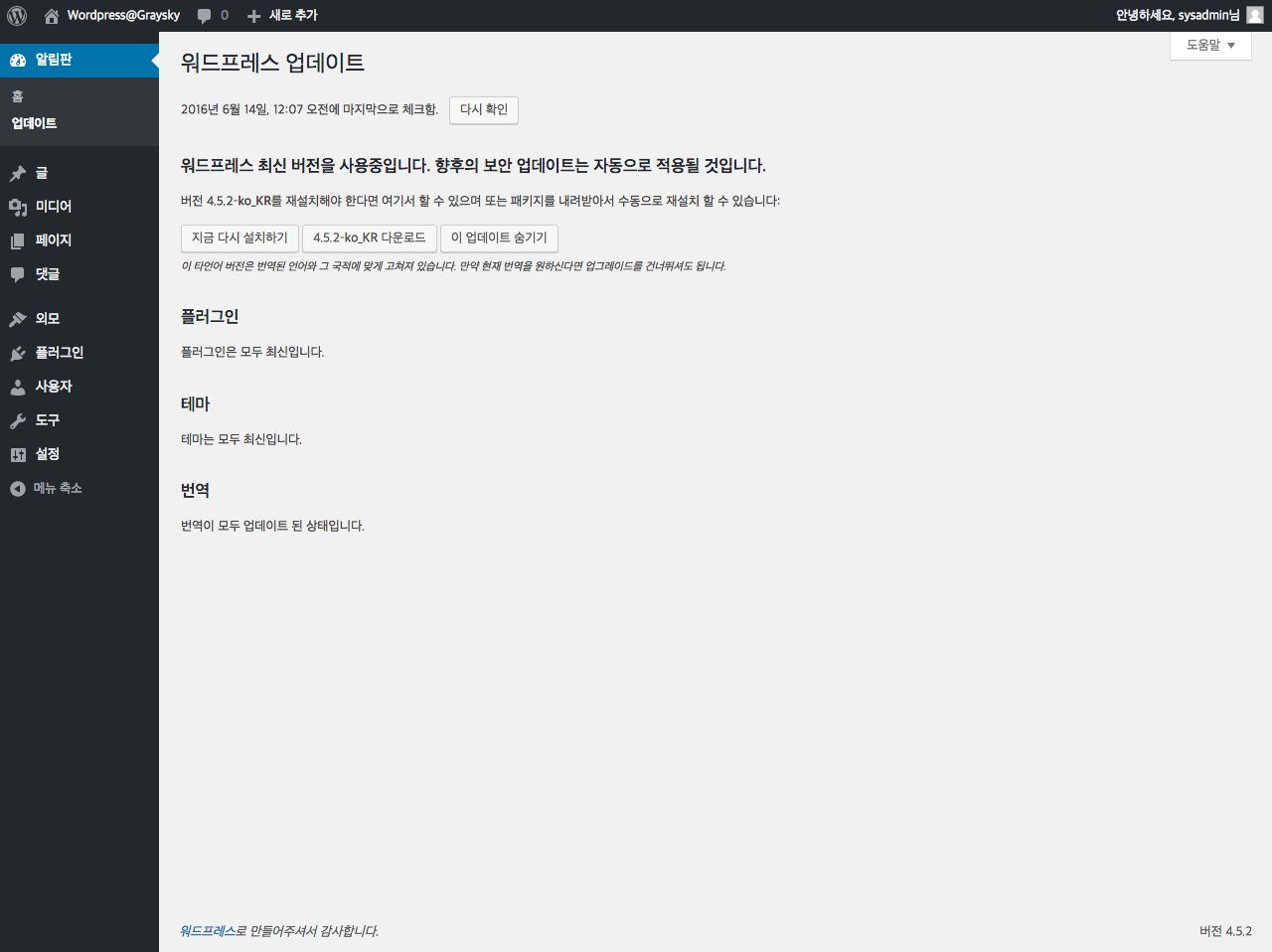
워드프레스는 기본적으로 웹브라우저를 통해 업데이트가 가능합니다. 업데이트 파일이 있을 경우 자동으로 업데이트 내용을 알려주고 클릭만으로 워드프레스를 업데이트 할 수 있습니다.
자세한 사항은 지난번 작성한 워드프레스 업데이트 강좌를 확인하시면 됩니다.
- [워드프레스 업데이트] 참조
업데이트 메뉴에서는 워드프레스 외에도 함께 설치되어 있는 플러그인과 테마, 번역 부분까지 함께 함께 업데이트 할 수 있습니다. 테마 업데이트의 경우는 좀 더 복잡할 수 있기 때문에 별도의 강좌를 통해 알아볼 예정입니다.
02. [글]
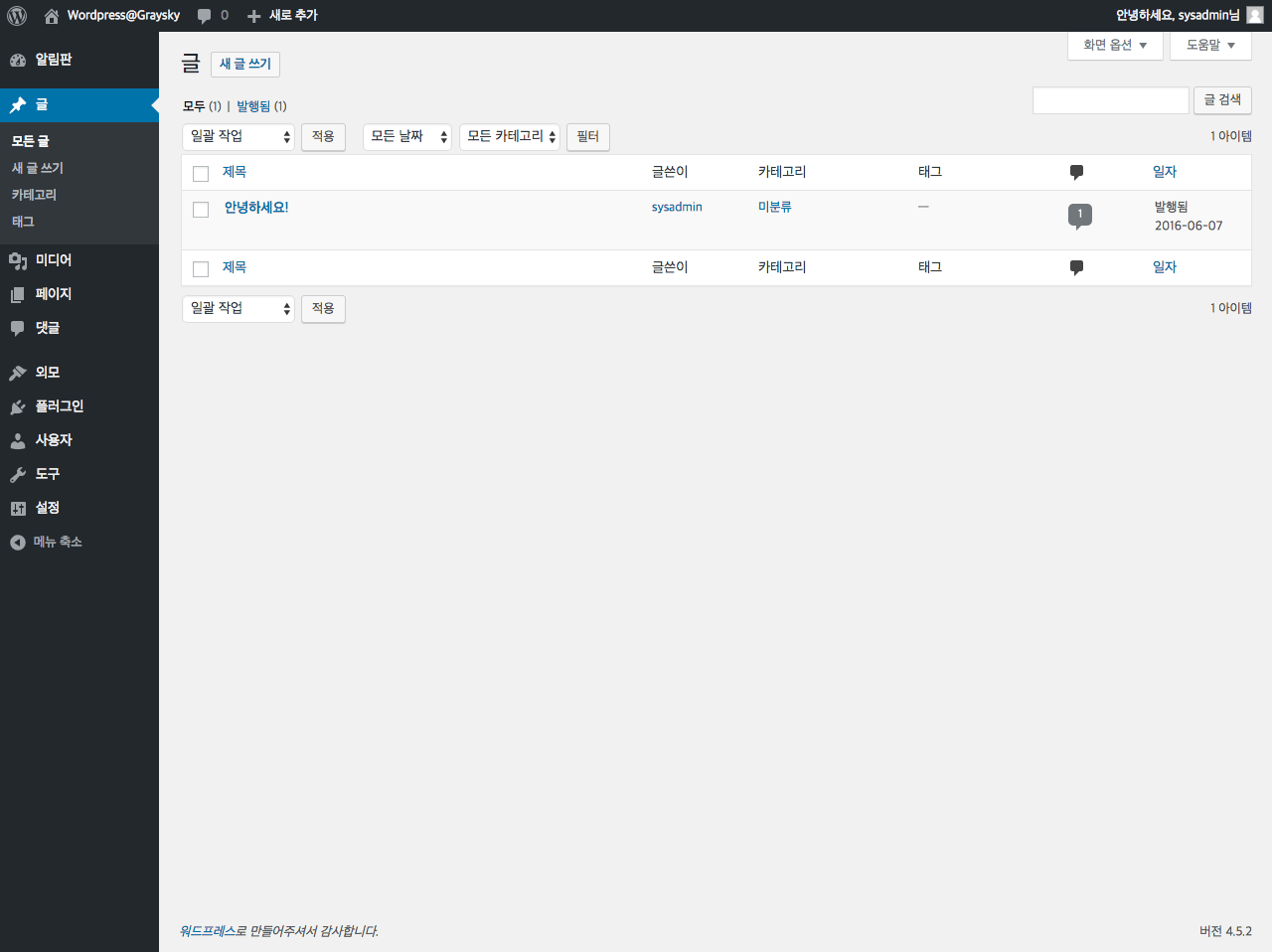
[글] 메뉴는 [모든 글], [새 글 쓰기], [카테고리], [태그]의 하위 메뉴로 구성되어 있습니다.
[모든 글] 메뉴에서는 작성한 글에 대한 목록과 각 글에 대한 편집, 삭제, 발행여부, 발행일자, 댓글 등에 대한 정보를 확인 할 수 있습니다.
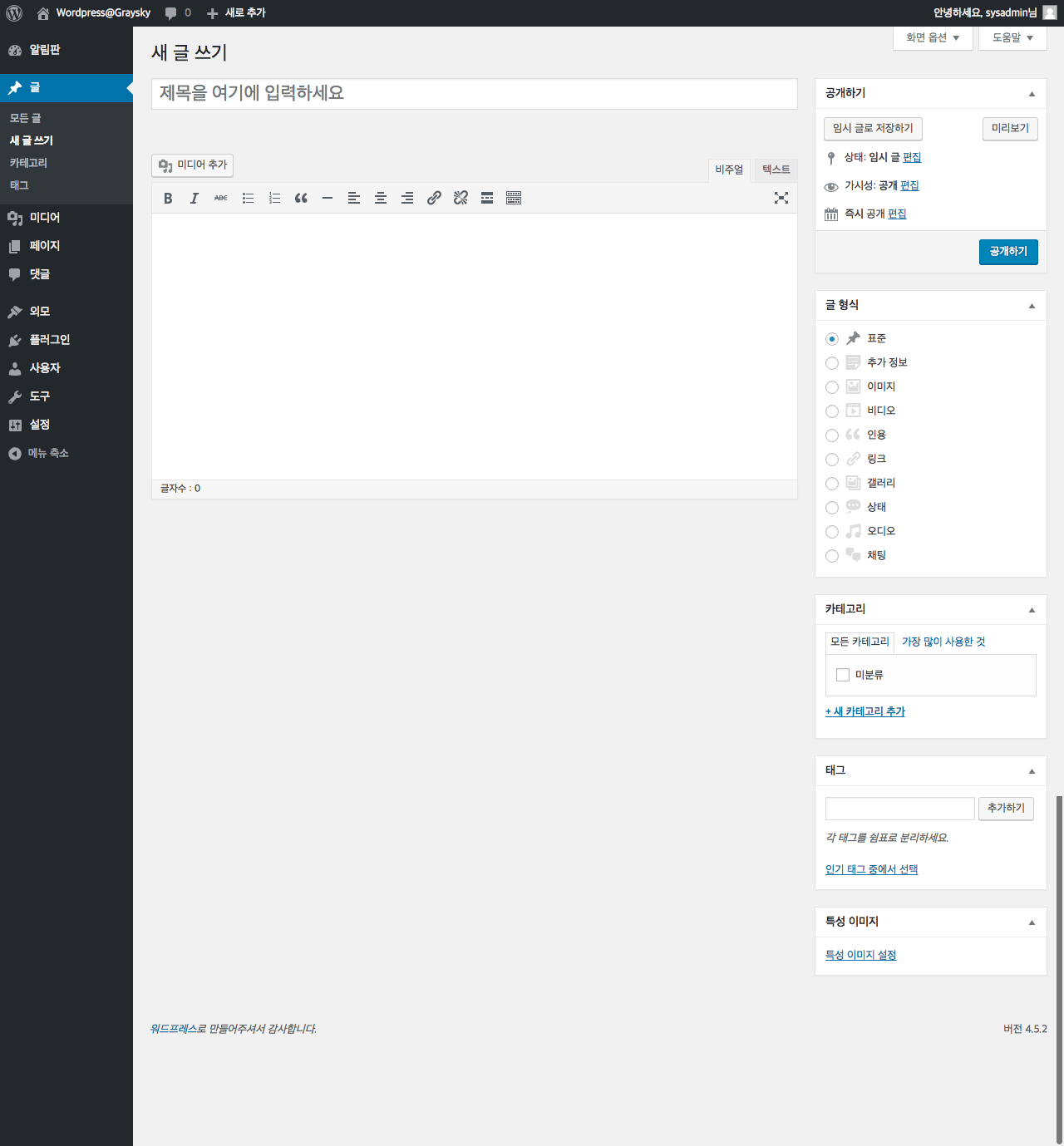
[새 글 쓰기] 메뉴에서는 새로운 글을 작성할 수 있습니다. 기본적인 워드프레스 에디터가 포함되어 있으며, 글의 공개 상태를 조절할 수 있는 [공개하기], 글의 형태를 지정할 수 있는 [글 형식], [카테고리], [태그]에 대한 설정과 글의 대표 이미지를 설정할 수 있는 [특성 이미지] 메뉴가 있습니다. 특성이미지는 글을 대표하는 이미지라고 보시면 됩니다.
현재 이 글에는 다음 특성 이미지가 설정되어 있습니다.

[특성이미지]
글을 다 작성하신 후에는 [공개하기] 메뉴를 선택하시면 됩니다.
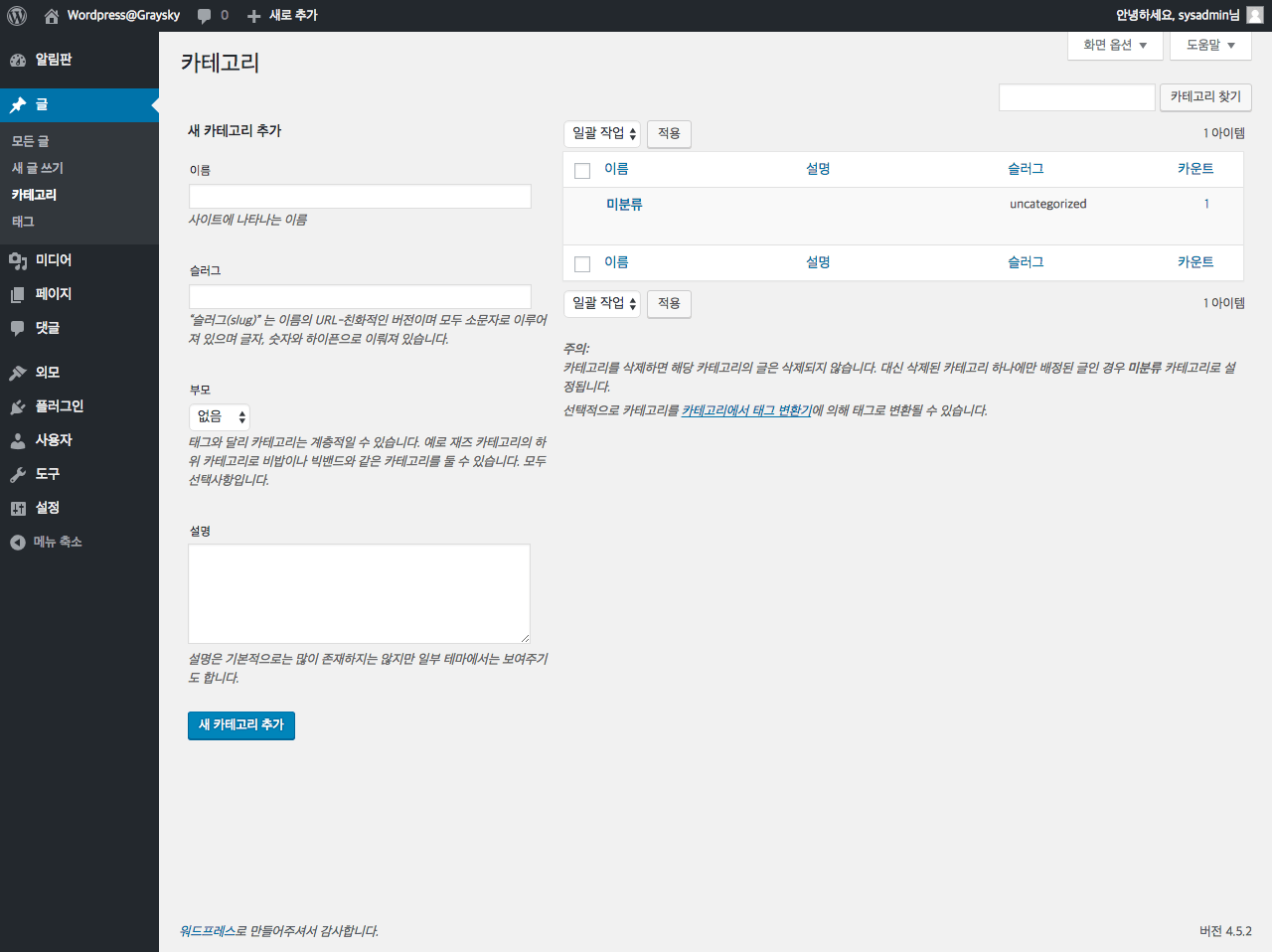
[카테고리] 메뉴에서는 작성하는 글의 카테고리 설정을 위한 관리가 가능합니다.
[이름]에 작성할 카테고리명을 입력하시고, [슬러그]에는 영문 또는 숫자로 띄워쓰기 없이 하이픈(-)만을 이용하여 작성하시면 됩니다. 예를들어서 ‘IT뉴스’ 라는 카테고리를 작성하실 때는 [이름]에는 ‘IT 뉴스’를 [슬러그]에는 ‘it-news’ 또는 ‘itnews’ 형식으로 입력하시면 됩니다.
[설명]에는 각 카테고리에 대한 설명을 추가하실 수 있습니다. 또한 옆에 있는 리스트 화면에서는 작성된 카테고리들에 대한 관리가 가능합니다.
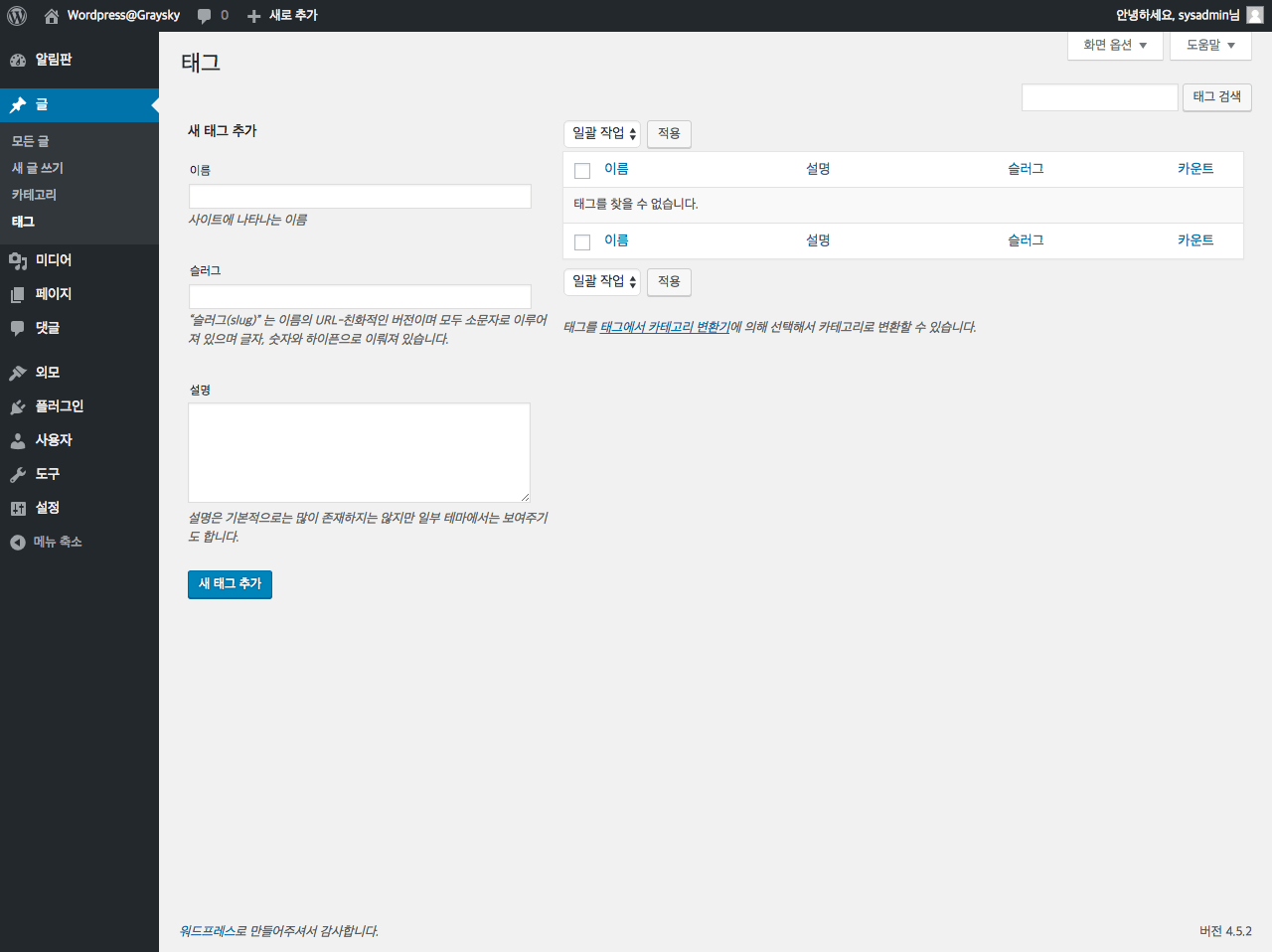
[태그] 의 경우는 카테고리와 유사하지만 좀 더 구체적인 내용들을 분류하고 정리할 수 있도록 도와줍니다. [태그] 사용 및 활용과 관련한 부분의 강의는 별도로 업로드 하도록 하겠습니다.
[태그] 메뉴 역시도 앞서 설명한 [카테고리] 메뉴와 거의 유사합니다.
[이름]에는 사용하고자 하는 새로운 태그명을 입력하시면 됩니다. [슬러그] 역시 [카테고리]메뉴의 [슬러그]와 같이 작성해주시면 됩니다. 나머지 사용법은 카테고리와 동일합니다.
03. [미디어] 메뉴
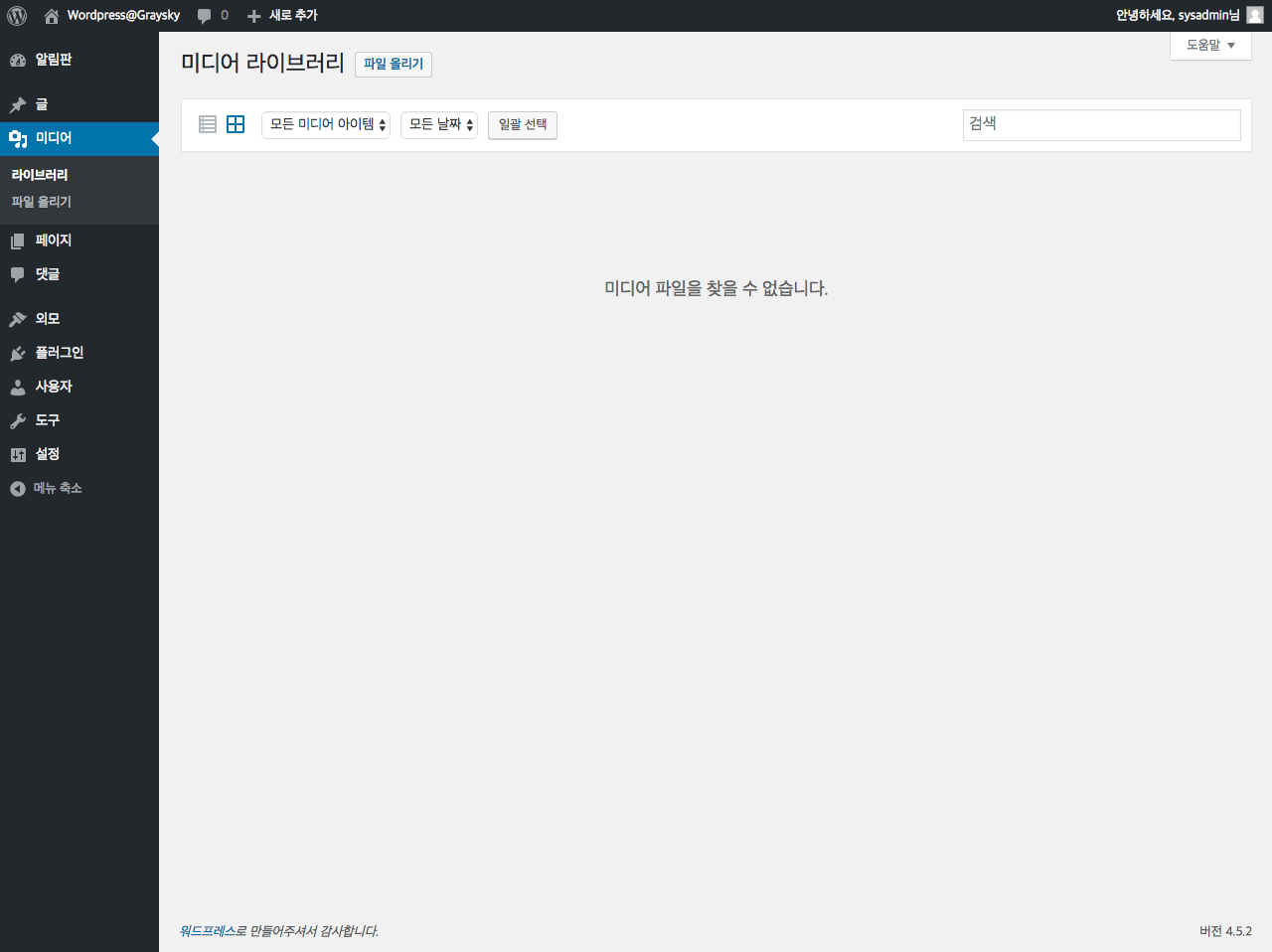
[라이브러리] 메뉴는 워드프레스 사이트를 통해 작성된 [글] 및 [페이지]에 첨부하거나 디자인을 위해 올려지는 각종 이미지 및 미디어 자료들을 관리할 수 있는 메뉴입니다. 현재는 등록된 미디어 파일이 없기 때문에 빈 화면으로 출력되지만 미디어 파일이 업로드 되어 있을 경우, 해당 파일에 대한 정보관리 및 삭제, 편집 등의 관리를 할 수 있습니다. [라이브러리] 관리에 대해서도 추가적인 강좌를 통해 구체적인 사용 방법을 올려드리겠습니다.
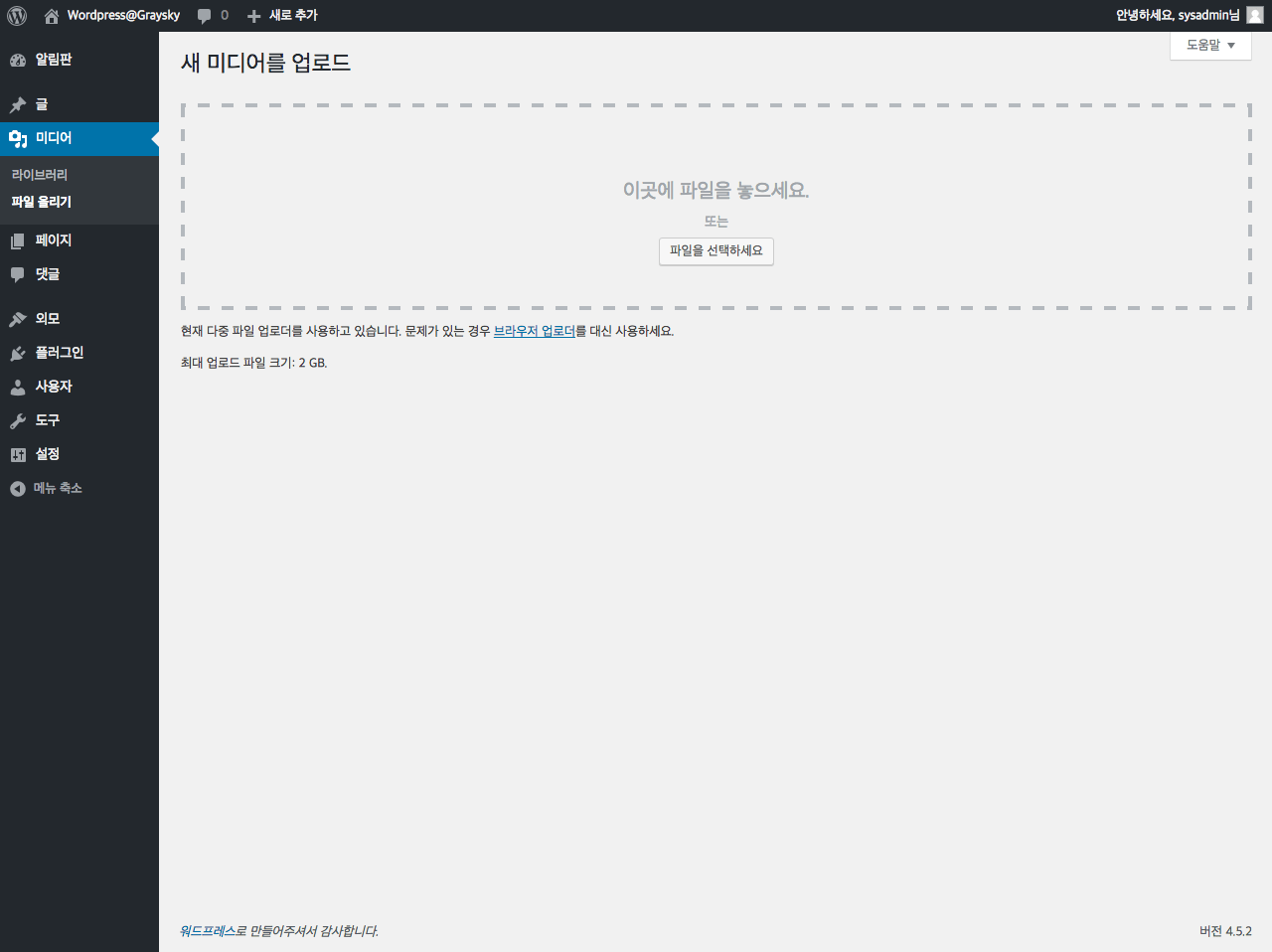
[파일올리기] 메뉴는 워드프레스 미디어[라이브러리]에 파일을 올리기 위한 메뉴입니다. 물론 [글], [페이지] 등의 메뉴에서도 미디어 추가를 통해 해당 기능을 호출해서 이용할 수 있지만 미디어 [라이브러리] 를 통해서 여러개의 파일들을 미리 올려놓고 에디터에서 불러서 사용할 수도 있습니다.
04. [페이지] 메뉴
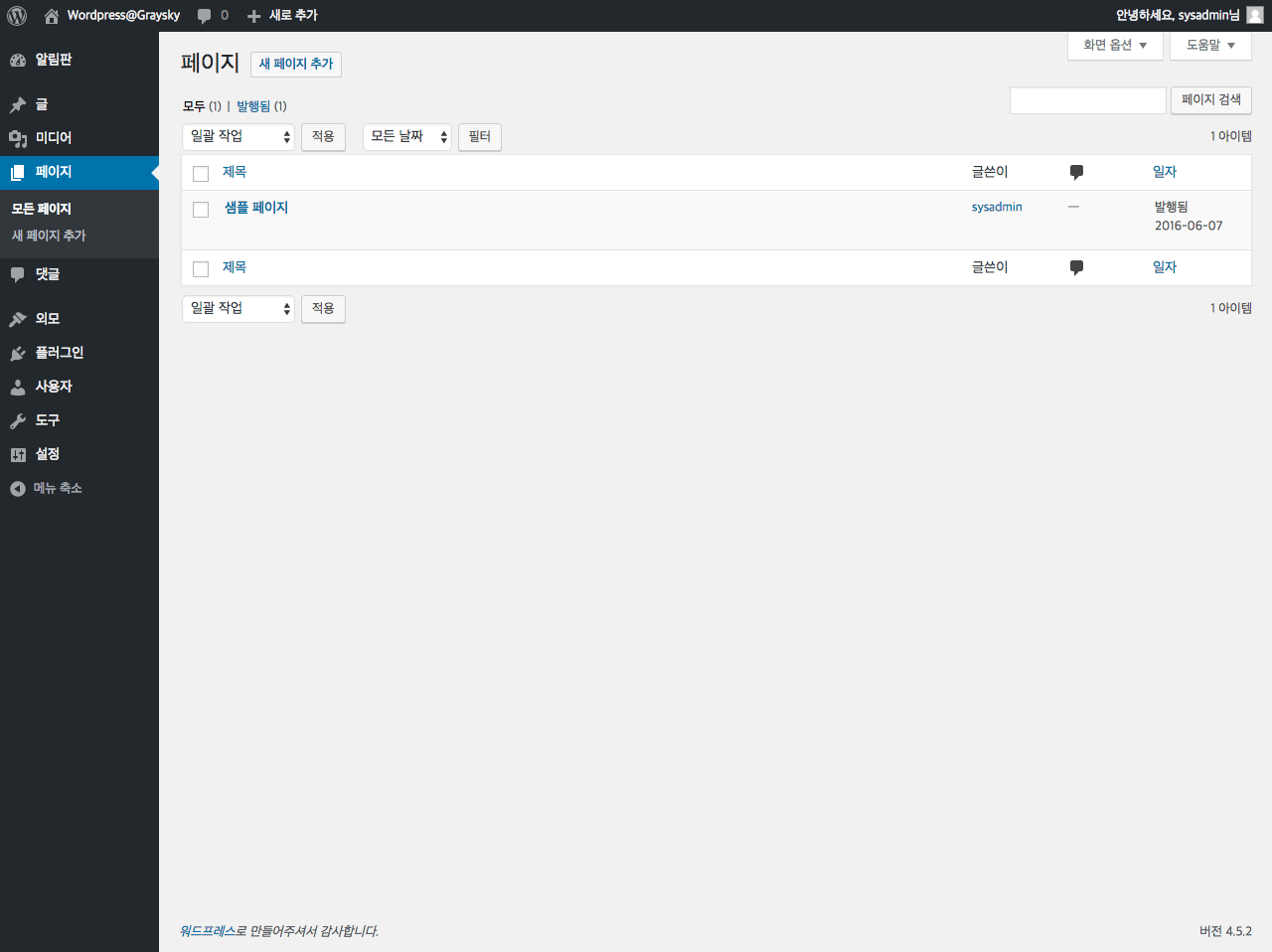
[페이지]는 워드프레스의 페이지를 관리하고 작성할 수 있는 메뉴입니다. 기본적으로 [모든 페이지] 메뉴와 [새 페이지 추가] 메뉴로 구성되어 있습니다. [모든 페이지] 메뉴에서는 작성되어 있는 페이지 또는 임시 페이지의 상태확인 및 관리가 가능합니다. 물론 각 페이지 파일을 선택하면 페이지에 대한 수정이 가능하며, 페이지 제목, url, 카테고리, 발행여부관리 등에 대해서는 빠른 편집을 통해서도 수정가능합니다. 또한 일괄작업을 통해 다수의 페이지 파일의 삭제 및 발행등을 관리할 수 있습니다.
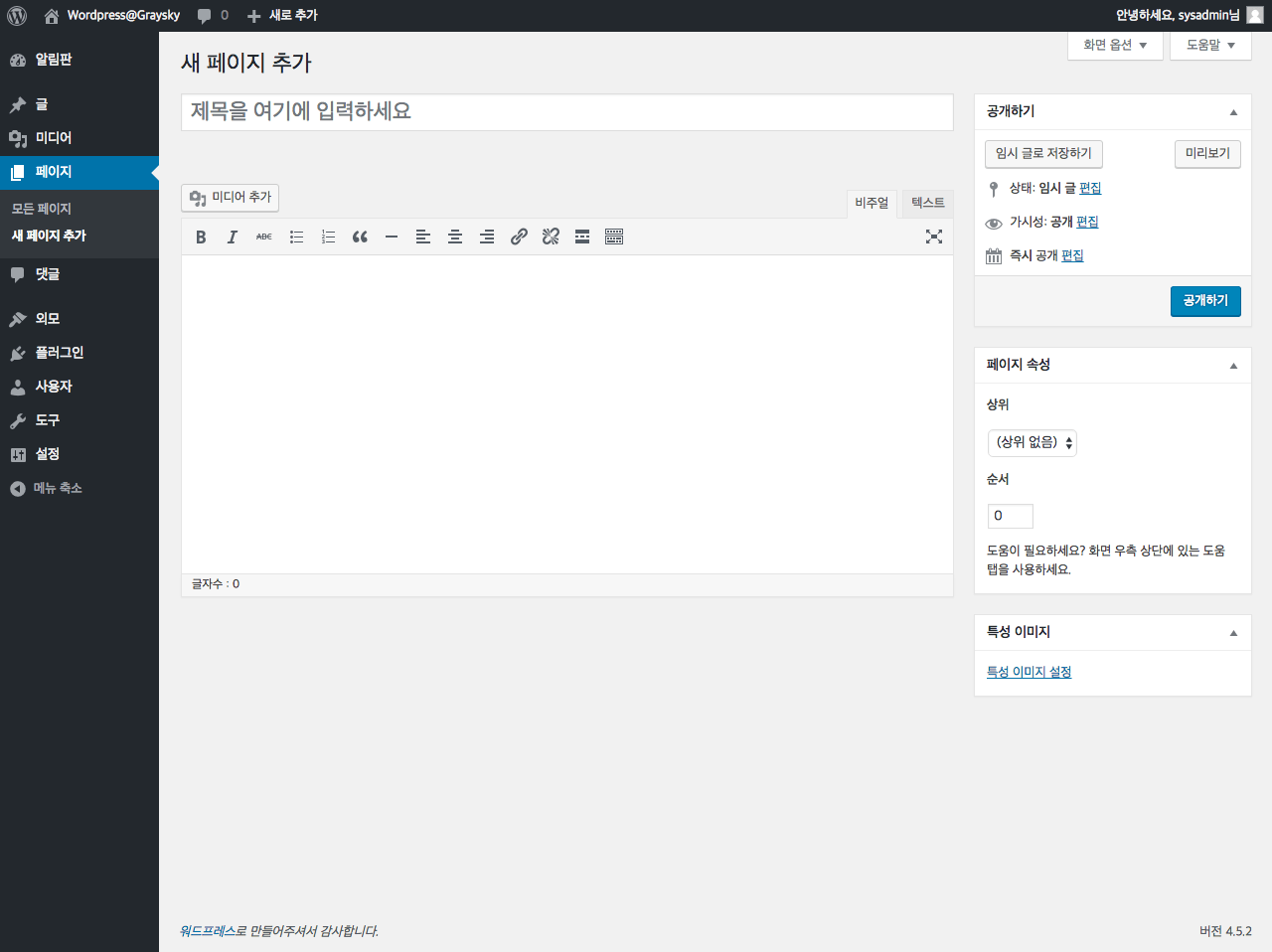
[새 페이지 추가] 메뉴에서는 새로운 페이지를 추가할 수 있도록 에디터창을 열어줍니다. 기본적으로는 [제목], 내용을 위한 [에디터], [공개하기], [페이지 속성], [특성 이미지] 에 대한 설정 및 관리가 가능합니다. 워드프레스 기본 에디터는 글작성에 필요한 가장 기본적인 기능만을 제공하기 때문에 다양한 페이지 디자인 및 기능 관리를 위해서는 플러그인 형식의 추가기능을 더하거나, 기능이 보강된 에디터 등을 설치해서 작성하는 경우들도 있습니다. 특히 페이지의 레이아웃을 구성하거나 반응형의 웹페이지를 보다 효율적이고 쉽게 작성하기 위해 [Fusion Page Builder] 등의 플러그인이 인기가 높습니다.
05. [댓글] 메뉴
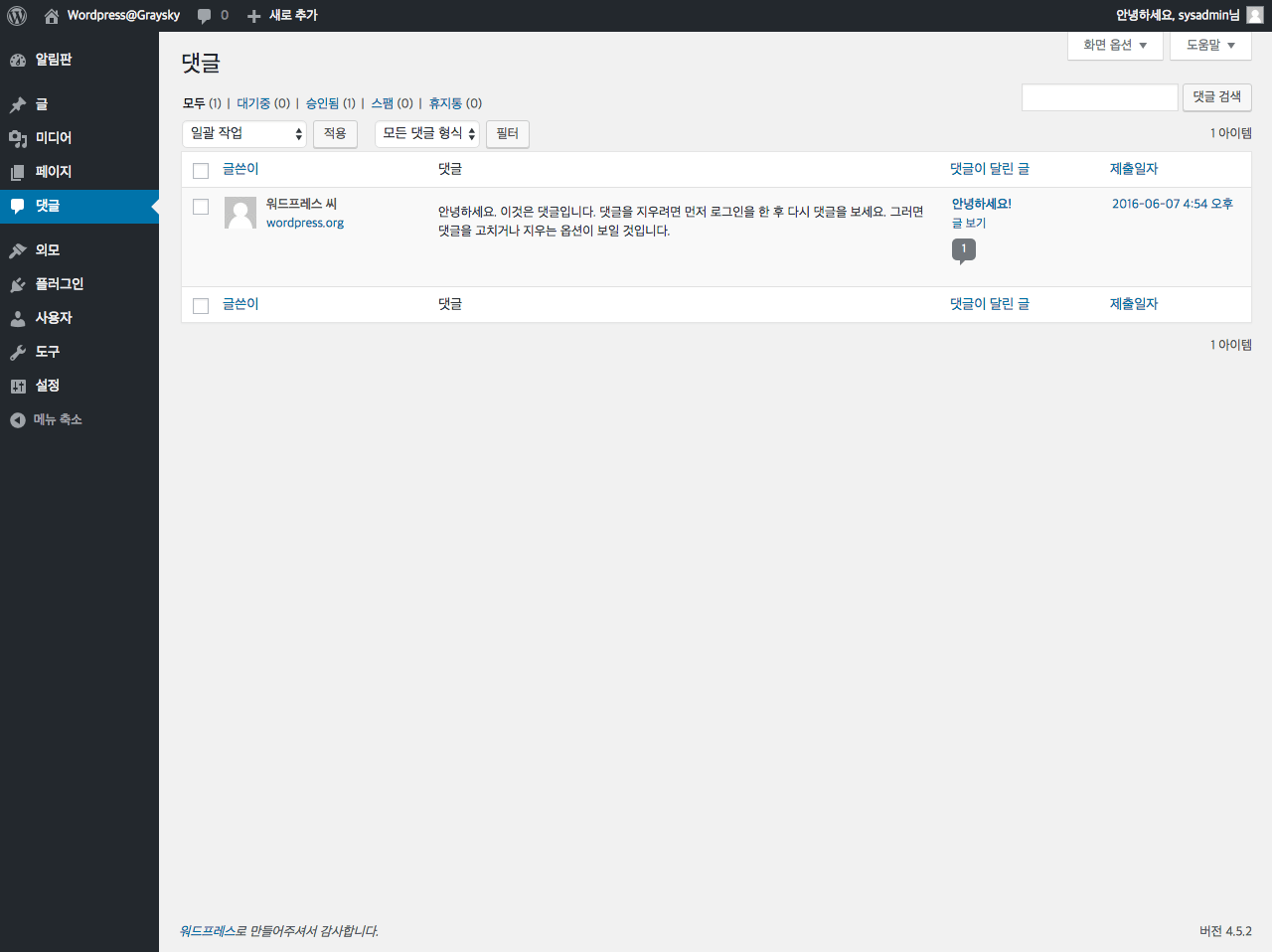
[댓글] 메뉴는 글 또는 페이지에 달린 댓글 들을 모아서 보고 관리할 수 있는 기능입니다. 기본적으로 댓글에 대한 승인과 삭제 등의 관리 기능들을 할 수 있으며, 어떤 글에 댓글이 작성되어 있는지 확인 할 수 있습니다.
[댓글] 기능을 사용하는 페이지 또는 블러그의 경우는 달려진 댓글에 대해 알림판[Dash Board]에서도 확인이 가능합니다.
이상으로 워드프레스(WordPress)관리자 메뉴를 살펴보는 첫번째 강좌를 마치겠습니다.
내용이 생각보다 많아 작성하는데 시간이 예상보다 많이 길어져서 두 개의 강좌로 분리하였으며, 빠른 시일 내 나머지 메뉴를 다룬
- [Technote-WordPress] WordPress 관리자 메뉴 살펴보기 #2
를 업로드 할 수 있도록 하겠습니다.
함께 해주셔서 감사합니다.
Technote@흐린하늘 | technote@graysky (http://technote.graysky.co.kr)
[/fusion_text][/fusion_builder_column][/fusion_builder_row][/fusion_builder_container]

