[fusion_builder_container hundred_percent=”no” equal_height_columns=”no” menu_anchor=”” hide_on_mobile=”small-visibility,medium-visibility,large-visibility” class=”” id=”” background_color=”” background_image=”” background_position=”center center” background_repeat=”no-repeat” fade=”no” background_parallax=”none” parallax_speed=”0.3″ video_mp4=”” video_webm=”” video_ogv=”” video_url=”” video_aspect_ratio=”16:9″ video_loop=”yes” video_mute=”yes” overlay_color=”” video_preview_image=”” border_color=”” border_style=”solid” padding_top=”” padding_bottom=”” padding_left=”” padding_right=”” type=”legacy”][fusion_builder_row][fusion_builder_column type=”1_1″ layout=”1_1″ background_position=”left top” background_color=”” border_color=”” border_style=”solid” border_position=”all” spacing=”yes” background_image=”” background_repeat=”no-repeat” padding_top=”” padding_right=”” padding_bottom=”” padding_left=”” margin_top=”0px” margin_bottom=”0px” class=”” id=”” animation_type=”” animation_speed=”0.3″ animation_direction=”left” hide_on_mobile=”small-visibility,medium-visibility,large-visibility” center_content=”no” last=”true” min_height=”” hover_type=”none” link=”” border_sizes_top=”” border_sizes_bottom=”” border_sizes_left=”” border_sizes_right=”” first=”true”][fusion_text]
[/fusion_text][/fusion_builder_column][/fusion_builder_row][/fusion_builder_container][fusion_builder_container hundred_percent=”yes” overflow=”visible” type=”legacy”][fusion_builder_row][fusion_builder_column type=”1_1″ layout=”1_1″ background_position=”left top” background_color=”” border_color=”” border_style=”solid” spacing=”yes” background_image=”” background_repeat=”no-repeat” padding_top=”” padding_right=”” padding_bottom=”” padding_left=”” margin_top=”0px” margin_bottom=”0px” class=”” id=”” animation_type=”” animation_speed=”0.3″ animation_direction=”left” hide_on_mobile=”no” center_content=”no” min_height=”none” align_self=”flex-start” border_sizes_undefined=”” first=”true” last=”true” hover_type=”none” link=”” border_position=”all”][fusion_text columns=”” column_min_width=”” column_spacing=”” rule_style=”default” rule_size=”” rule_color=”” content_alignment_medium=”” content_alignment_small=”” content_alignment=”” hide_on_mobile=”small-visibility,medium-visibility,large-visibility” sticky_display=”normal,sticky” class=”” id=”” font_size=”” fusion_font_family_text_font=”” fusion_font_variant_text_font=”” line_height=”” letter_spacing=”” text_color=”” animation_type=”” animation_direction=”left” animation_speed=”0.3″ animation_offset=””]
안녕하세요. 흐린하늘입니다.
이런 저런 일들과 명절 등으로 인해 강좌 업데이트가 많이 늦어졌네요 ㅠㅜ
이번 강좌에서는 지난 강좌에 이어 워드프레스 관리자메뉴를 계속 알아보도록 하겠습니다.
06. [외모]메뉴
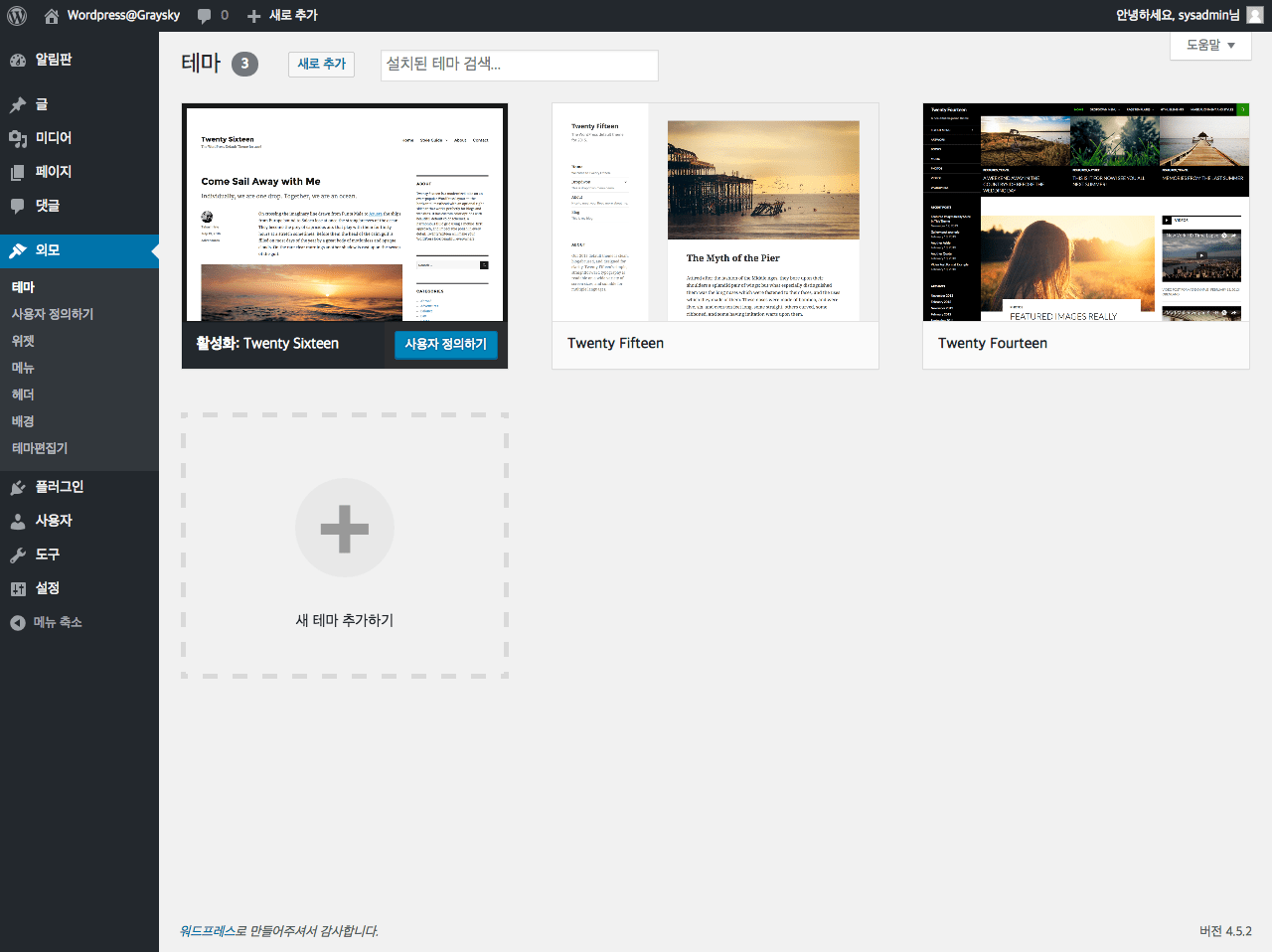
첫번째 살펴볼 메뉴는 [외모] 메뉴입니다. [외모] 메뉴에서는 테마와 메뉴 등을 편집하실 수 있습니다.
기본적으로 워드프레스를 설치하시게 되면 Twenty Fourteen, Twenty Fifteen, Twenty Sixteen 버전의 테마를 바로 적용하실 수 있습니다. 기본 테마는 워드프레스의 버전에 따라 추가/변경되고 있습니다.
[테마] 메뉴에서는 워드프레스를 통해 기본적으로 제공되는 테마외에도 Themeforest와 같은 유료 테마 사이트에서 구입한 워드프레스테마를 직접 추가하실 수도 있으며, 무료로 제공되는 워드프레스 테마들도 선택해서 설치하실 수 있습니다. 테마 설치에 관해서는 별도 강의를 통해 설명드리겠습니다.
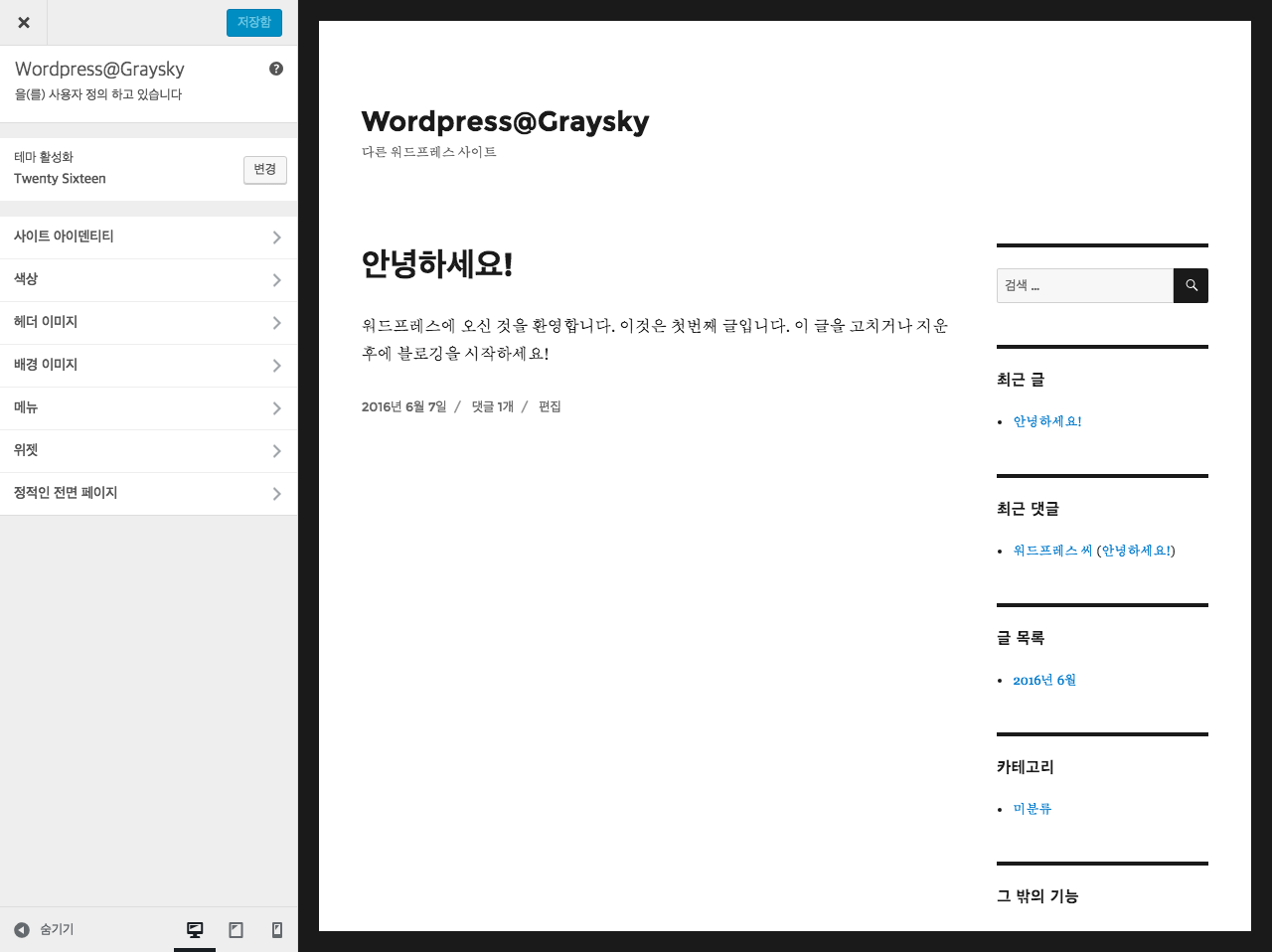
다음으로 살펴볼 메뉴는 [사용자 정의하기] 입니다. 유료로 제공되거나 커스터마이징 기능이 다양하게 준비되어 있는 일부 무료 테마를 제외하고 대부분의 테마와 관련된 옵션을 설정할 수 있습니다.
다만 커스텀 가능 옵션들이 헤더와 배경이미지 변경 및 색상, 로고 변경 정도로 한정적으로 제공됩니다.
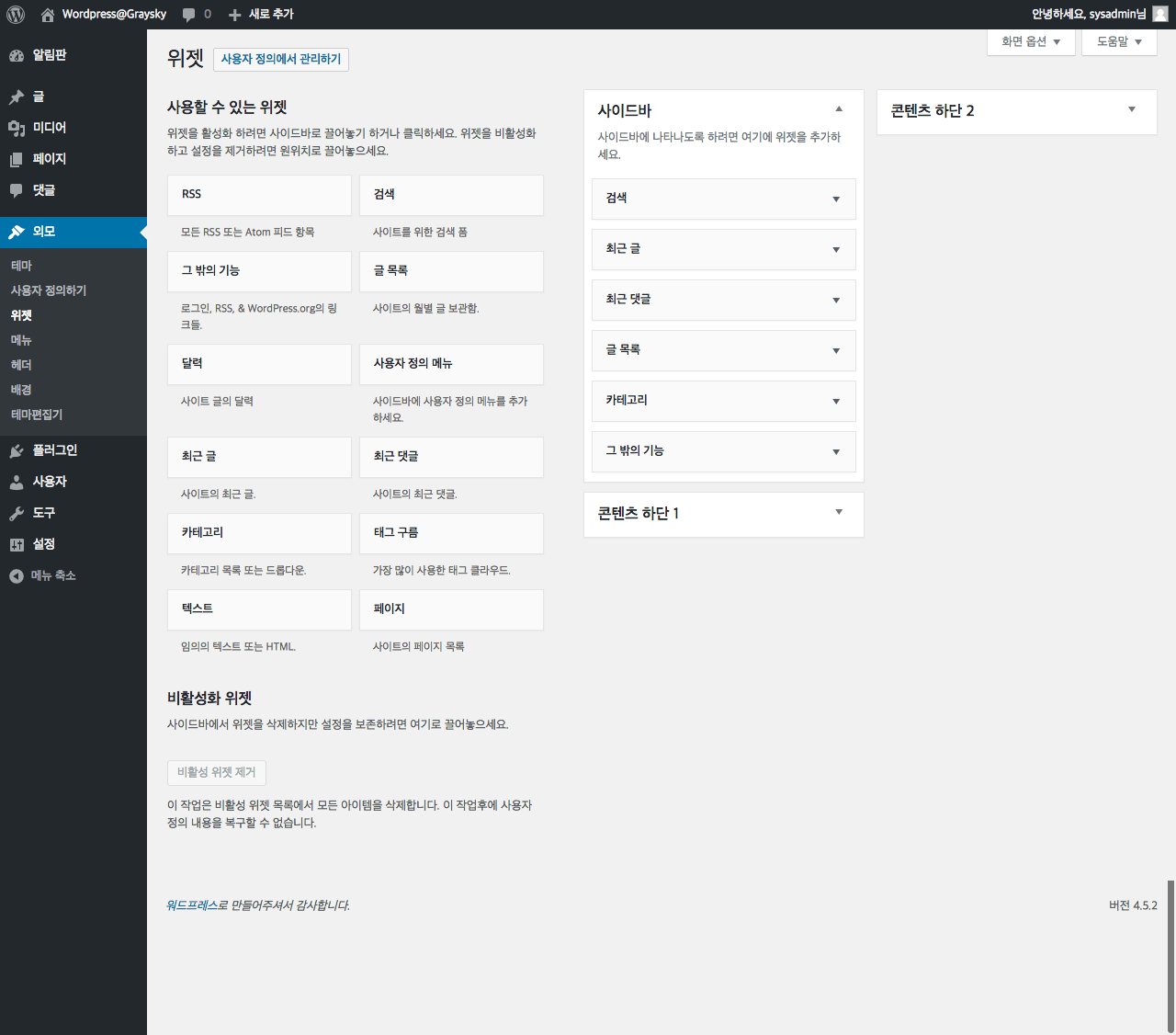
다음으로 살펴볼 메뉴는 [위젯] 메뉴입니다. 워드프레스에서 위젯은 다양하게 활용됩니다. 페이지 내에서 다양한 기능을 하기도 하고, 서브 메뉴 또는 Footer영역에서 활용되기도 합니다.
마찬가지로 위젯은 다뤄야 할 부분이 많기 때문에 별도 강의를 통해 상세 기능을 설명드리겠습니다.
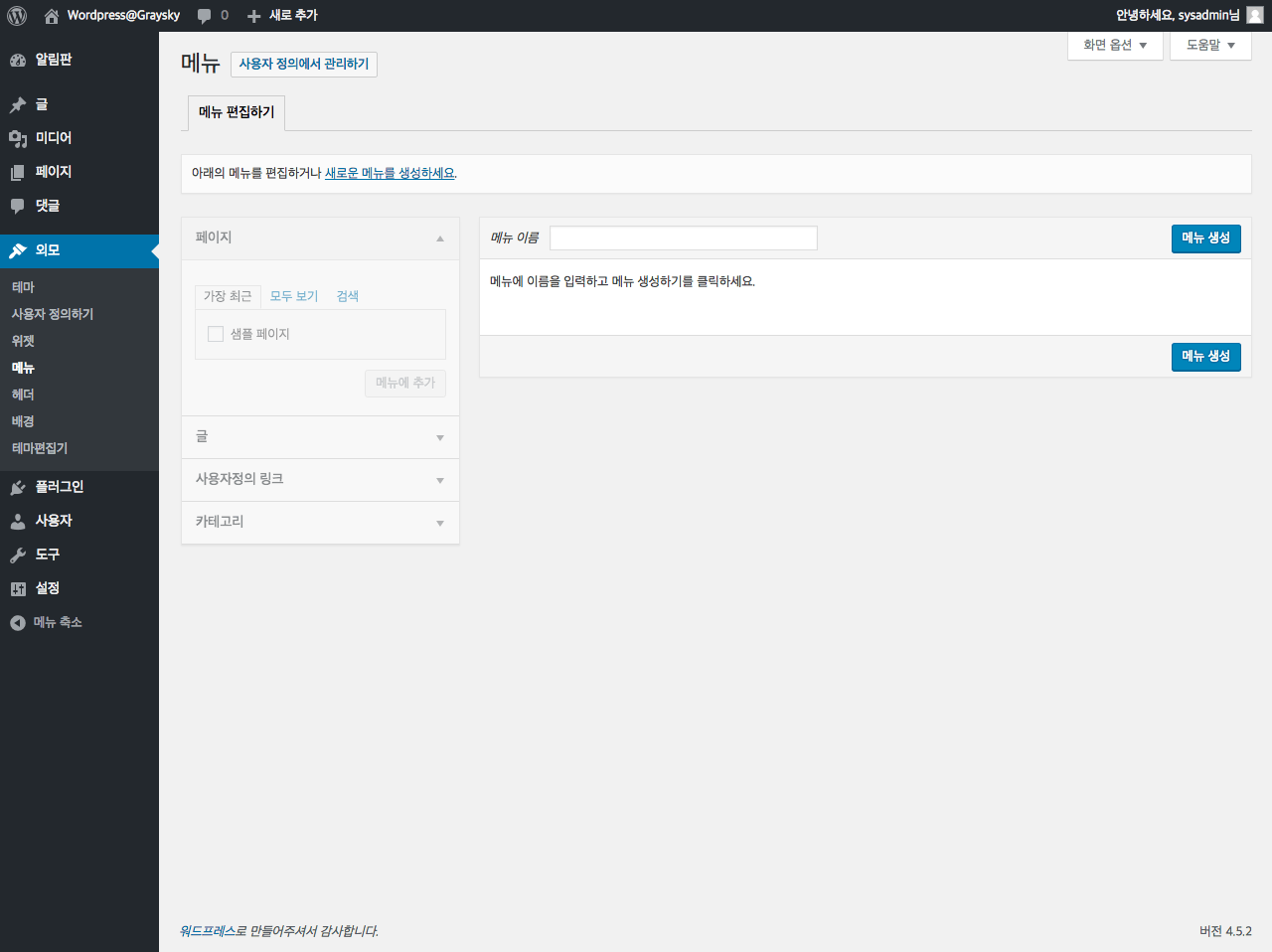
다음 소개 메뉴는 [메뉴] 메뉴입니다. [메뉴]를 통해서 사이트의 네비게이션을 만들고 변경할 수 있습니다. 기본적으로는 생성된 페이지나 글, 카테고리 등을 메뉴로 등록할 수 있으며, 내/외부 링크를 메뉴로 추가해서 사용하실 수 있습니다. 메뉴의 경우는 다수를 생성해서 사용할 수 있으며, 메인메뉴로 선택하게 되면, 별도로 페이지에 메뉴를 지정하지 않을 시 전체 사이트의 메인 네비게이션으로 사용할 수 있습니다.
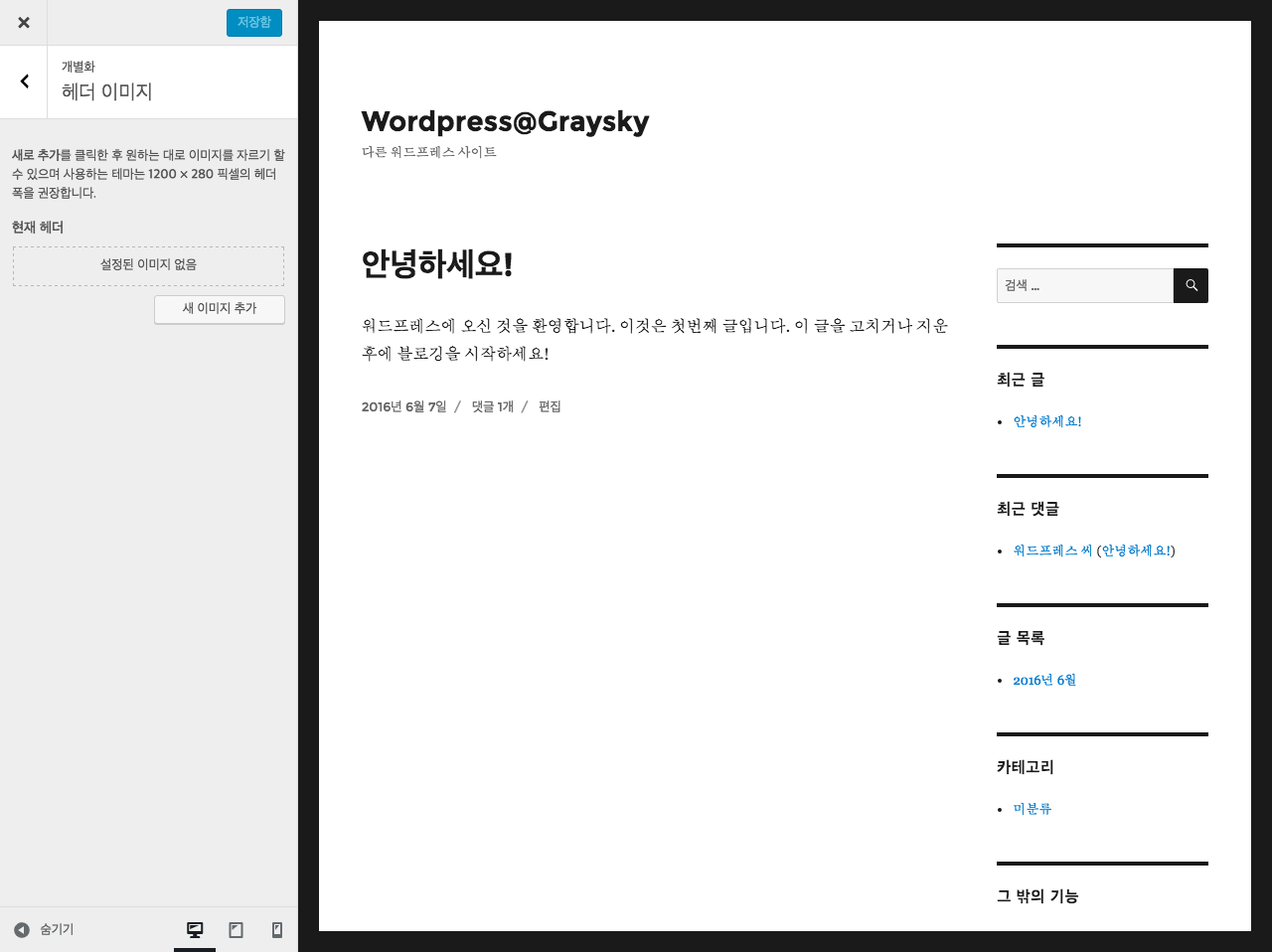
[헤더] 메뉴는 사이트의 헤더 즉 상단 부분과 관련한 커스트마이징을 다루는 메뉴입니다. 대부분 유료 테마를 사용하시는 경우는 사용중인 테마의 옵션에서 그 기능을 대신할 수 있습니다.
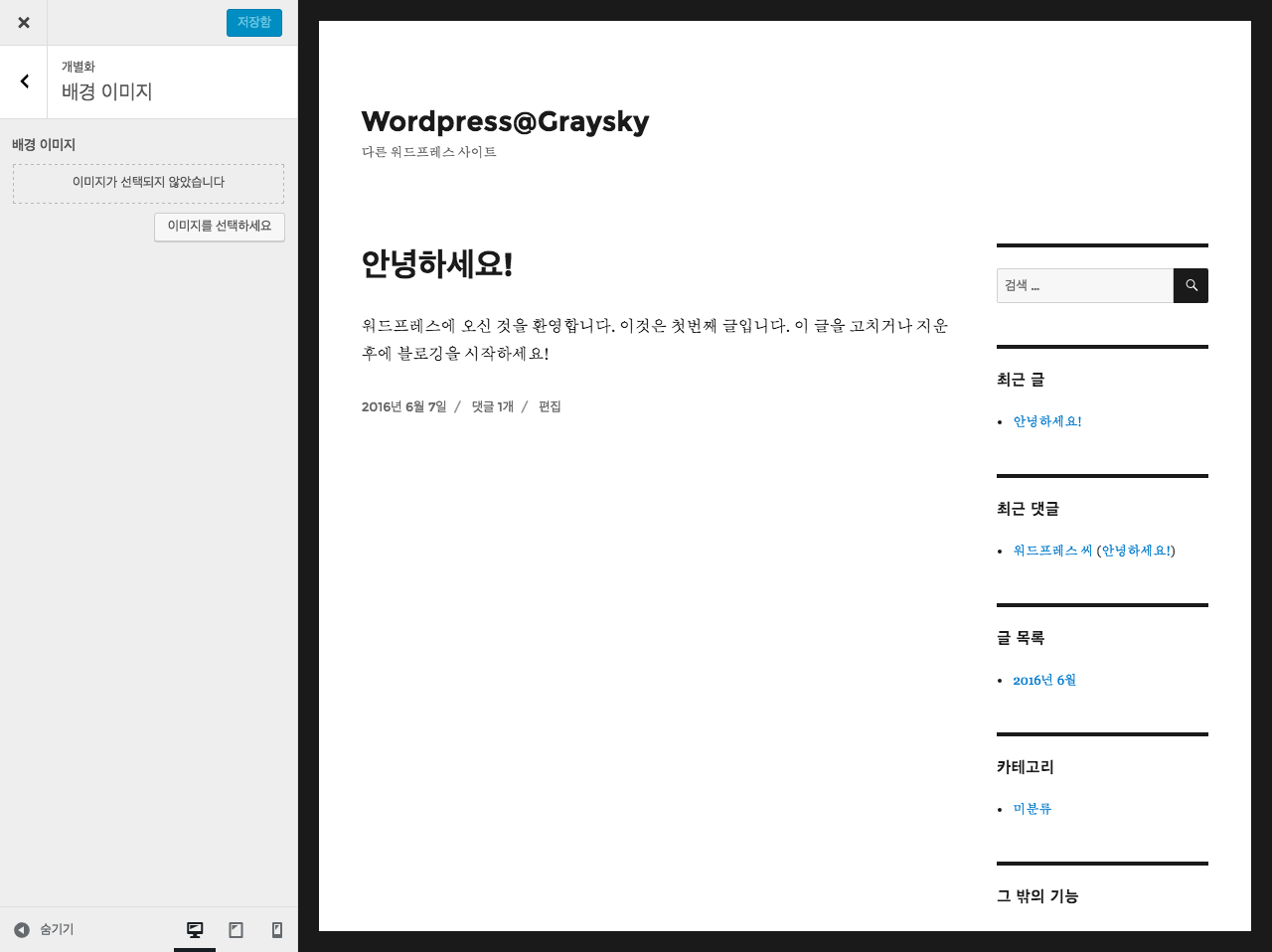
[배경이미지] 메뉴는 사이트의 배경 이미지를 설정할 수 있는 메뉴입니다. 유료 테마 사용자는 테마 옵션을 통해 배경 이미지를 설정하실 수 있으며, 페이지별로 배경 이미지를 별도로 설정하실 수 도 있습니다. 기본적으로 제공되는 [배경이미지] 메뉴의 배경이미지는 전체 사이트와 페이지에 동시에 적용됩니다.
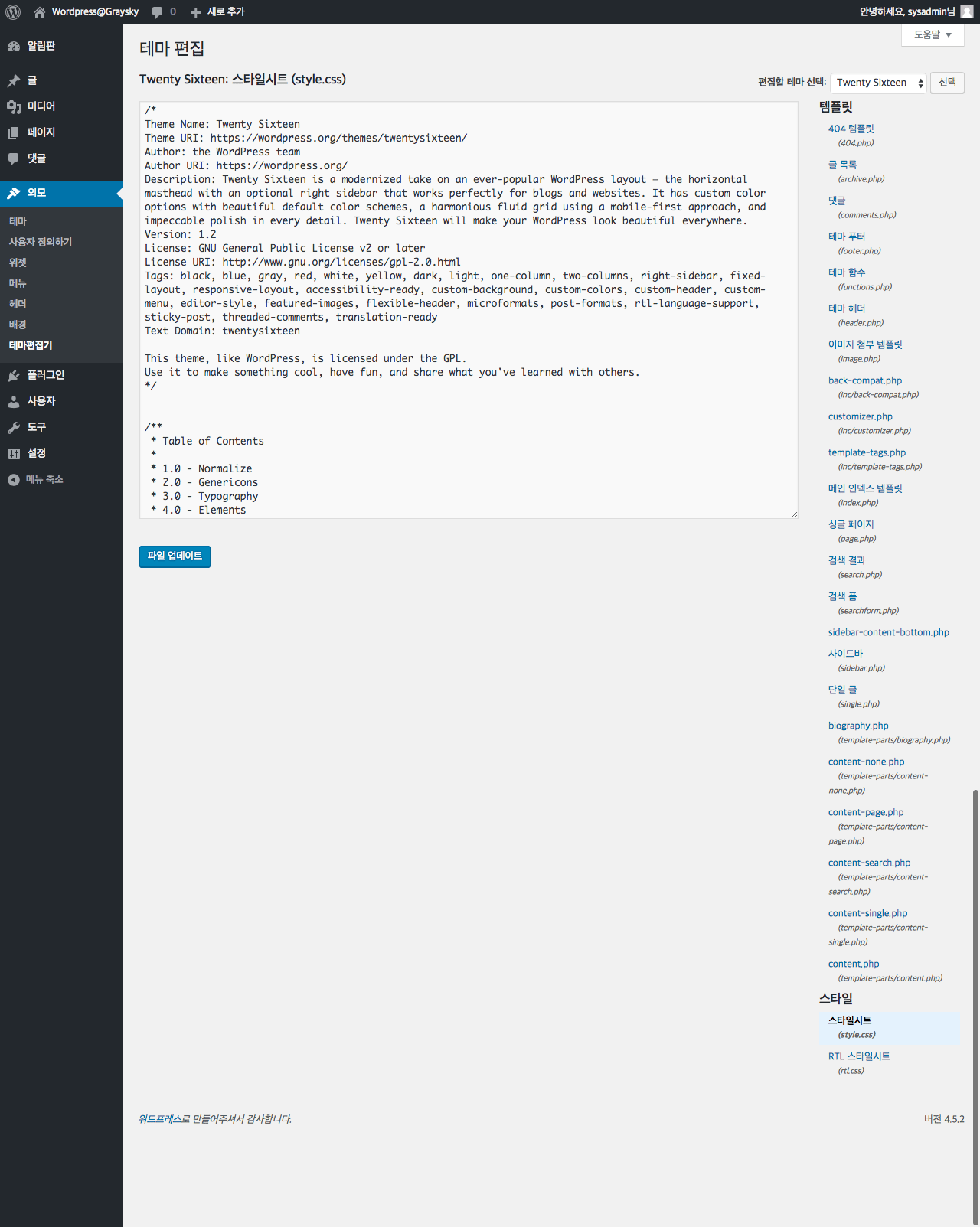
[테마편집기] 메뉴는 설정되어 있는 테마를 직접 코드를 이용해서 수정할 수 있는 메뉴입니다. HTML과 CSS이용에 불편함이 없는 사용자의 경우는 수정작업에 무리가 없으시겠지만, 잘 모르시는 분들은 자칫 수정이 잘못될 경우 레이아웃이나 페이지에 문제가 생기실 수도 있기 때문에 사용에 주의가 필요합니다.
07. [플러그인] 메뉴
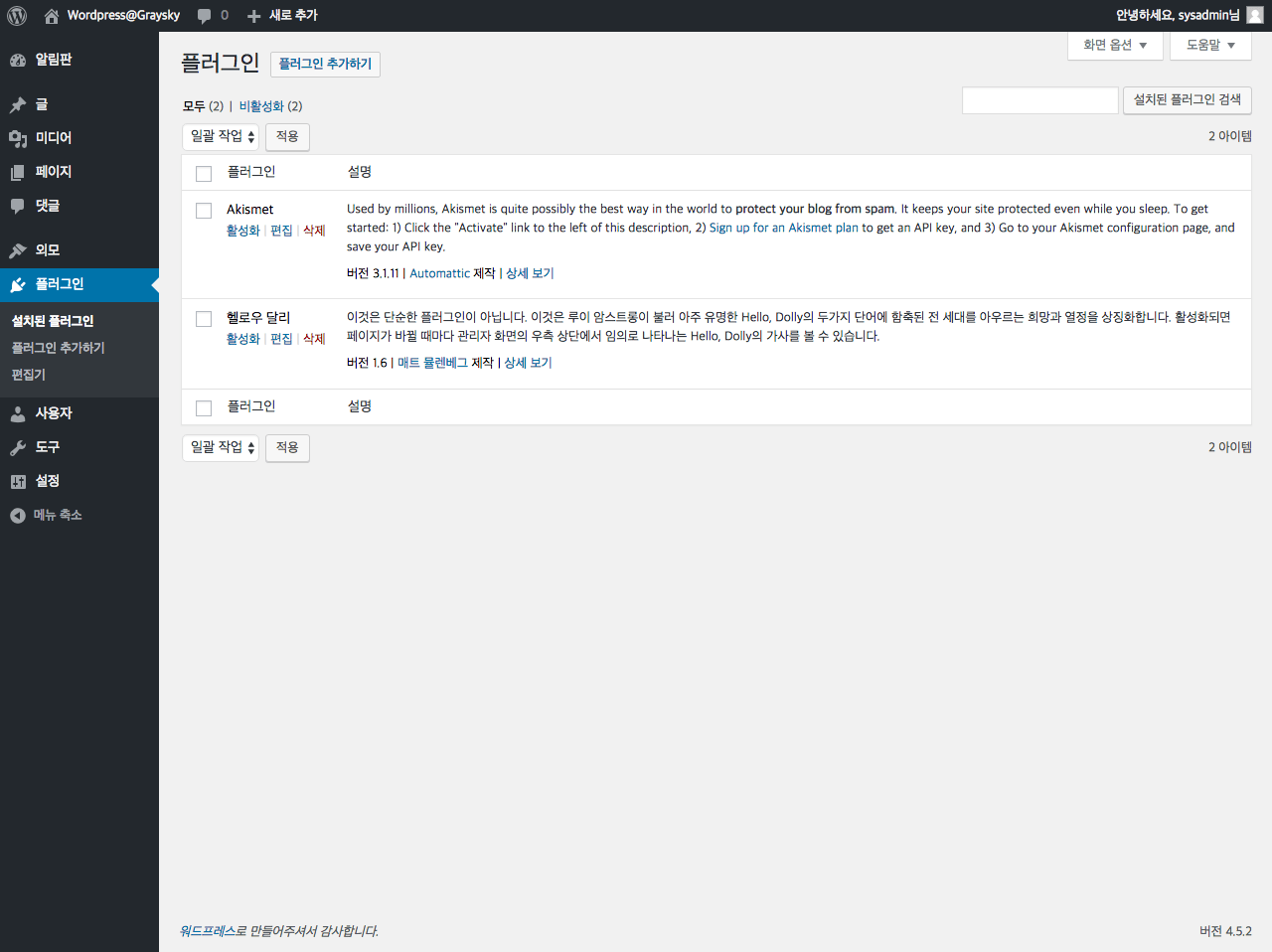
다음은 [플러그인] 메뉴에 대해 알아보겠습니다.
[설치된 플러그인] 메뉴에서는 현재 사이트 내에 설치되어 있는 플러그인의 정보를 확인 할 수 있습니다. 기본적으로 플러그인 활성화/비활성화를 설정할 수 있으며, 플러그인 삭제 등의 기능을 제공합니다. 또한 플러그인의 설치 버전 확인과, 업데이트 여부도 확인 가능합니다.
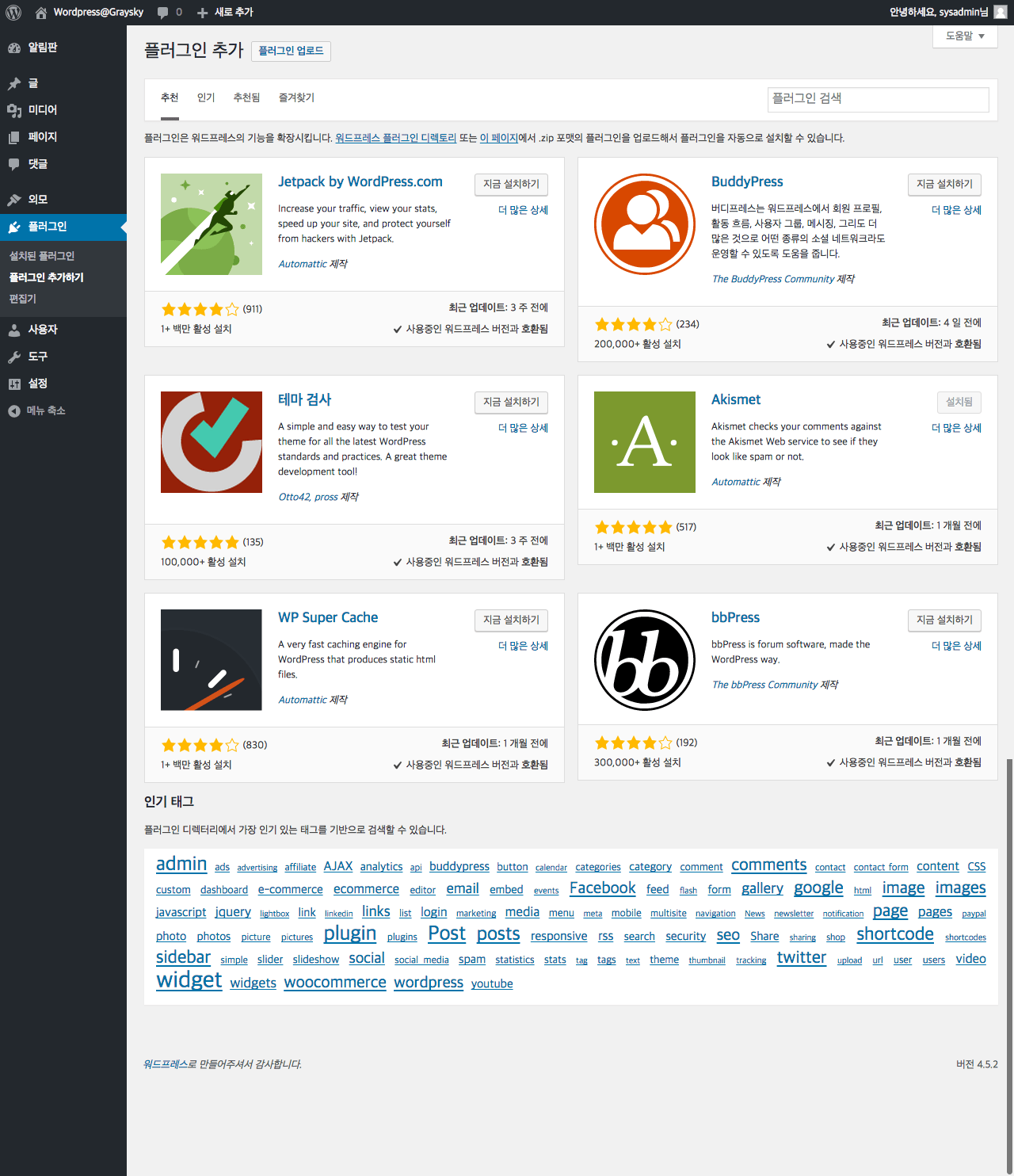
[플러그인 추가하기]에서는 워드프레스를 통해 제공되어지는 다양한 플러그인들을 검색하고 설치할 수 있습니다. 플러그인 관련한 강의는 별도로 올려드리겠지만 기본적으로 사용자수가 높고, 사용중인 워드프레스 버전과 호환 되는지 여부를 확인 후 설치하시는 것이 좋습니다.
또한 사용자가 별도로 플러그인 파일을 가지고 있을 경우는 업로드를 통해 플러그인을 직접 설치하실 수도 있습니다.
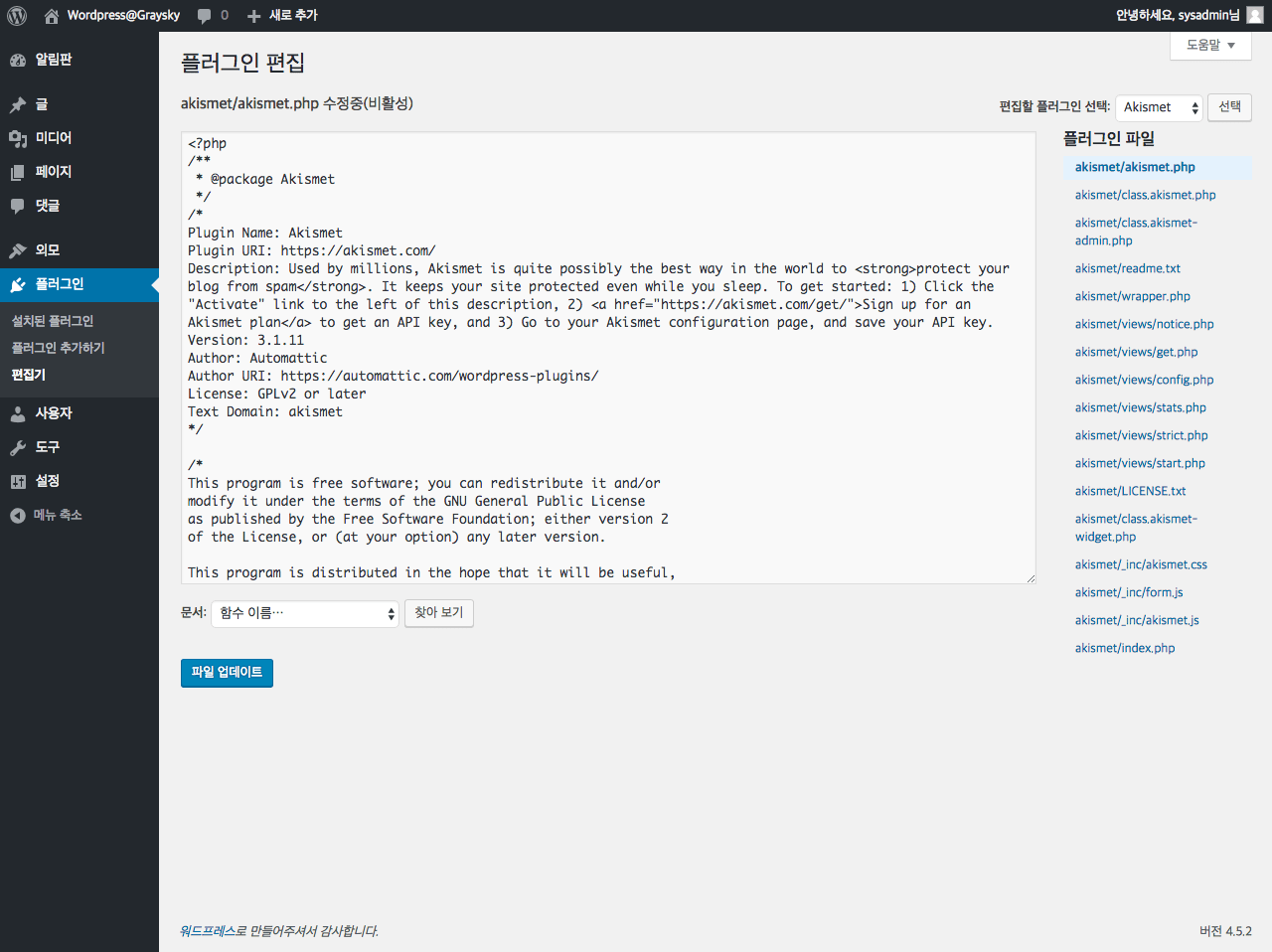
[편집기] 메뉴에서는 설치한 플러그인을 코드를 통해 수정할 수 있습니다. 예를 들어 방문자 카운터와 같은 플러그인을 설치하였는데, 배경색이 안맞거나 사이즈 변경이 필요할 경우 코드를 통해 수정가능합니다. 다만 앞서 설명드린 테마 편집기 처럼 기본적으로 HTML/CSS와 Java Script등을 사용하실 수 있는 유저들만 신중히 사용하실 것을 권해드립니다. 만일 수정 중 문제가 생기실 경우는 해당 플러그인을 삭제 후 다시 설치하는 방법을 사용하시는 것이 좋습니다.
08. [사용자] 메뉴
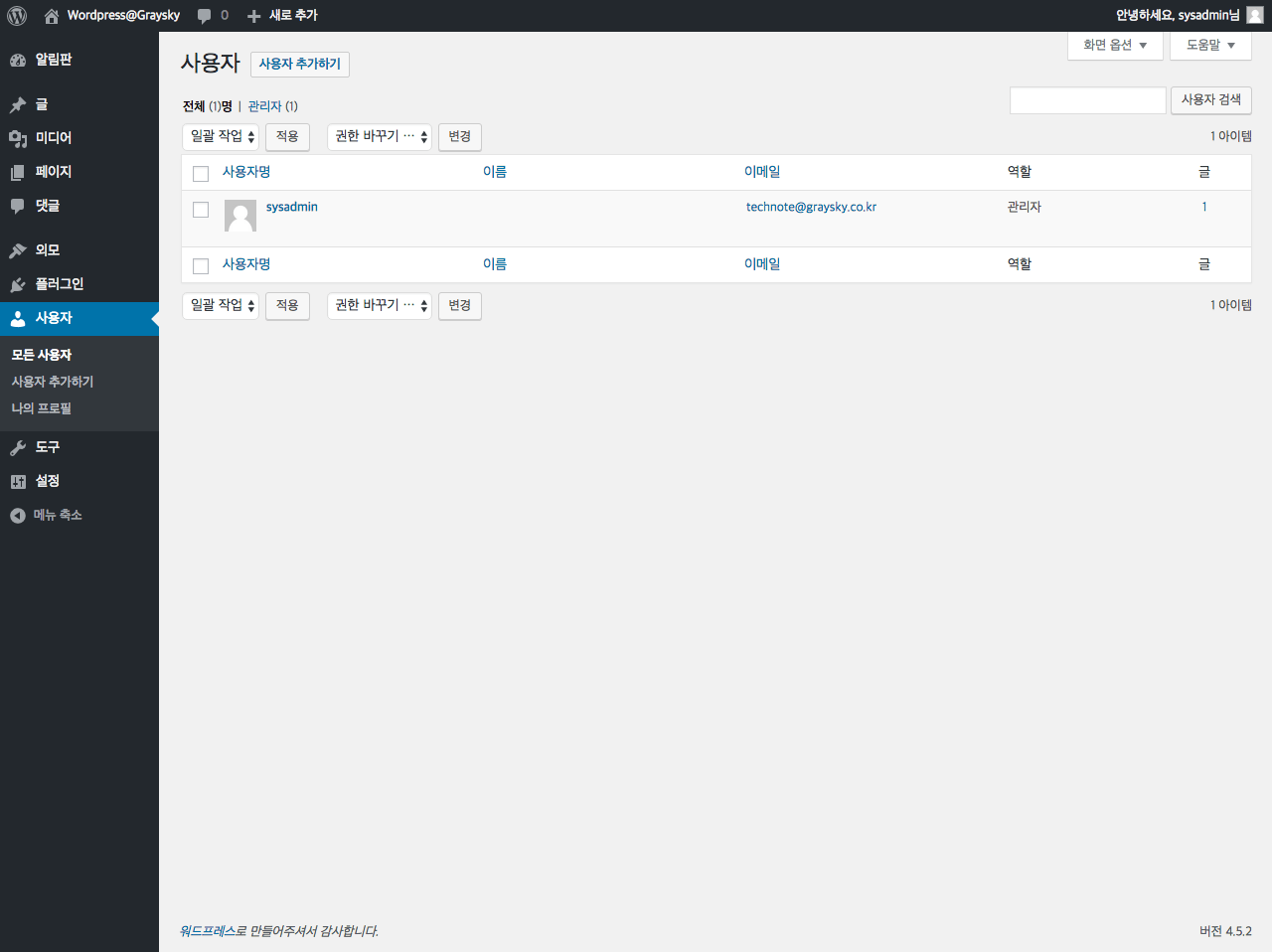
다음은 [사용자] 메뉴를 살펴보겠습니다. 사용자 메뉴에서는 운영중인 워드프레스 사이트의 사용자를 설정할 수 있습니다. 기본적으로 워드프레스는 XE(구, 제로보드)나 다른 CMS시스템처럼 다양한 커뮤니티형 사용자 메뉴를 제공하고 있지는 않습니다. 하지만 사이트 운영에 필요한 추가적인 사용자의 등록이 가능하고 각각의 역할에 맞는 그룹을 지정할 수 있습니다.
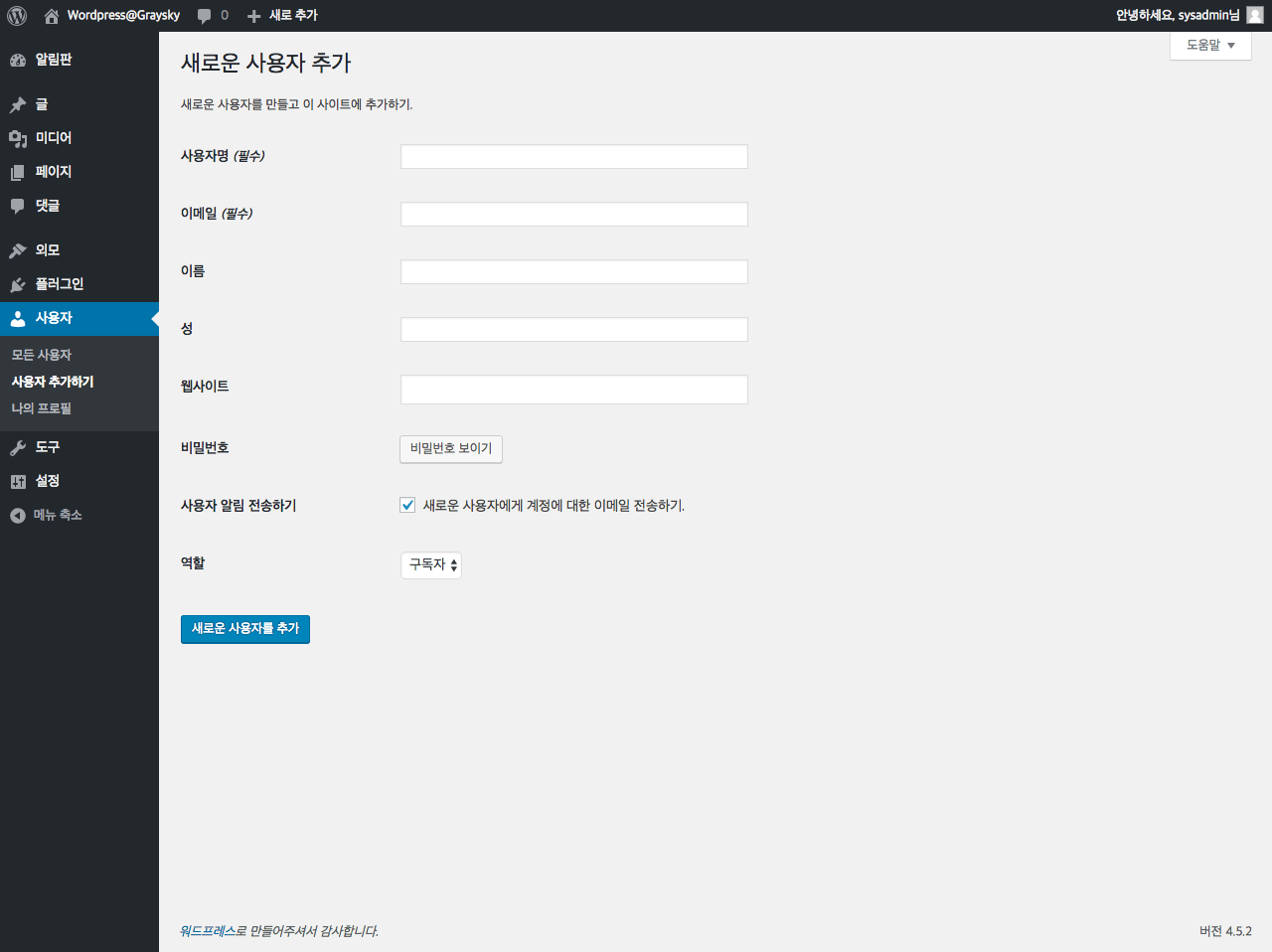
[사용자 추가하기] 메뉴에서는 새로운 사용자를 등록할 수 있습니다. 사용자 명 또는 이메일은 로그인시 아이디로 사용됩니다. 비밀번호의 경우 지정하지 않고 추가할 경우 등록된 이메일로 임시 비밀번호를 전송해서 사용자가 직접 비밀번호를 생성할 수 있도록 하고 있으며, 생성시 바로 입력할 수도 있습니다.
역할의 경우 앞서 설명한 것처럼 사이트 운영에 맞는 각각의 역할을 지정할 수 있으며 [구독자], [기여자], [글쓴이], [편집자], [관리자]로 그 역할을 나누고 있습니다.
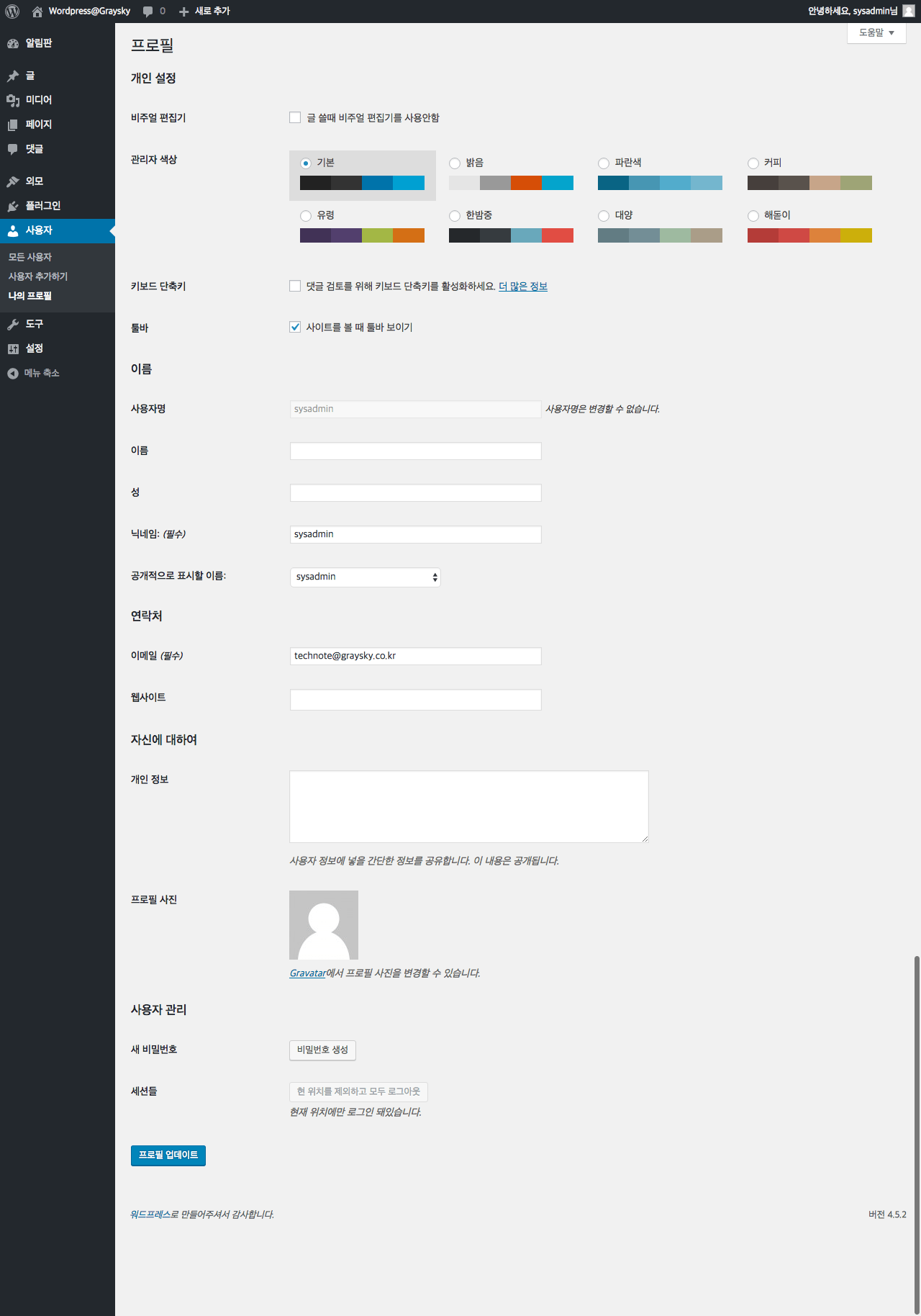
[나의 프로필]에서는 설정된 사용자의 프로필 정보를 변경할 수 있습니다.
09. [도구] 메뉴
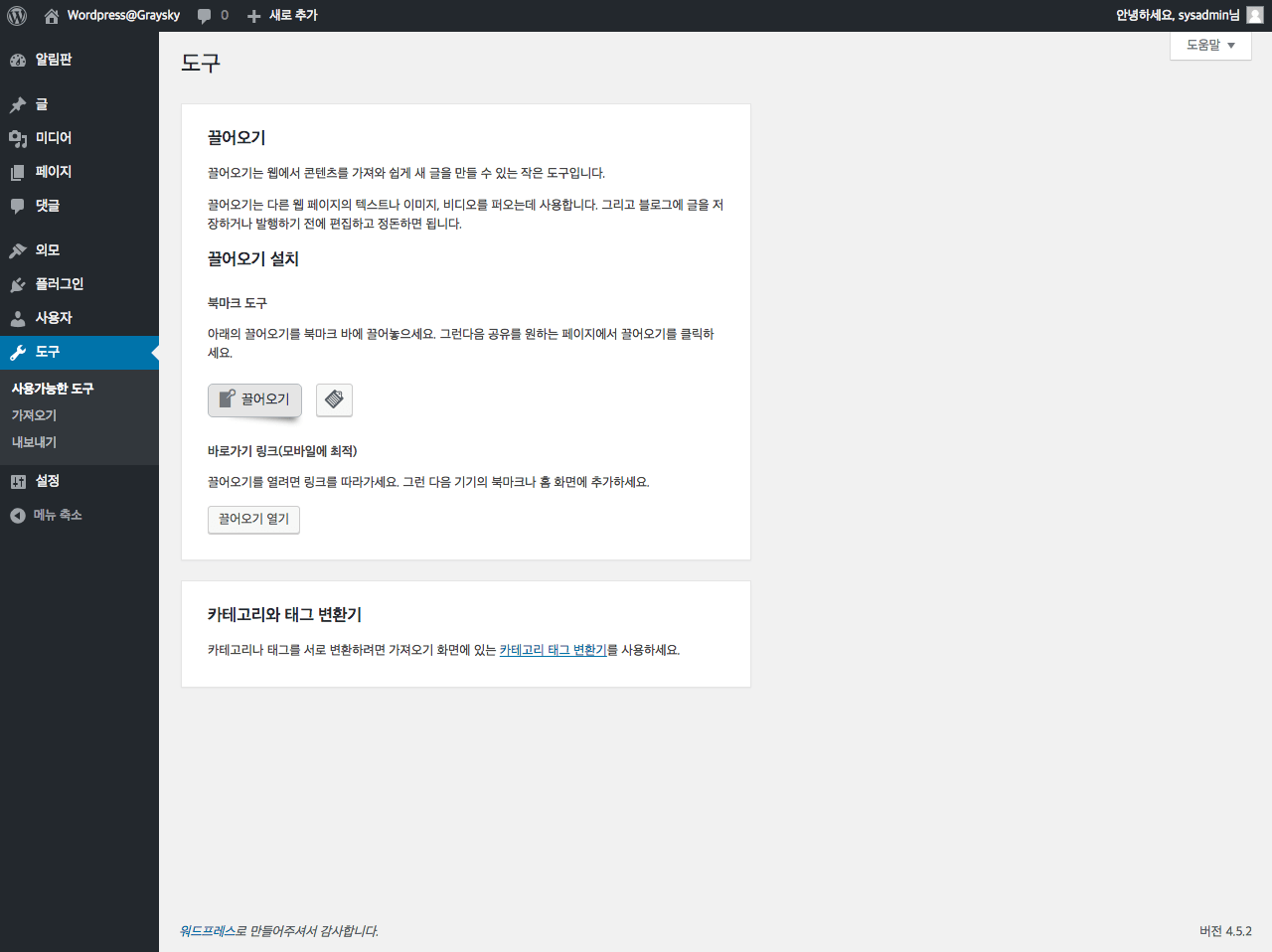
[도구] 메뉴에서는 워드프레스를 관리하는 몇가지 도구들을 사용할 수 있습니다. 기본적으로 [끌어오기]와 [카테고리와 태그 변환기]를 제공합니다. 나머지 도구들은 [가져오기]와 [내보내기]를 통해 설치할 수 있습니다.
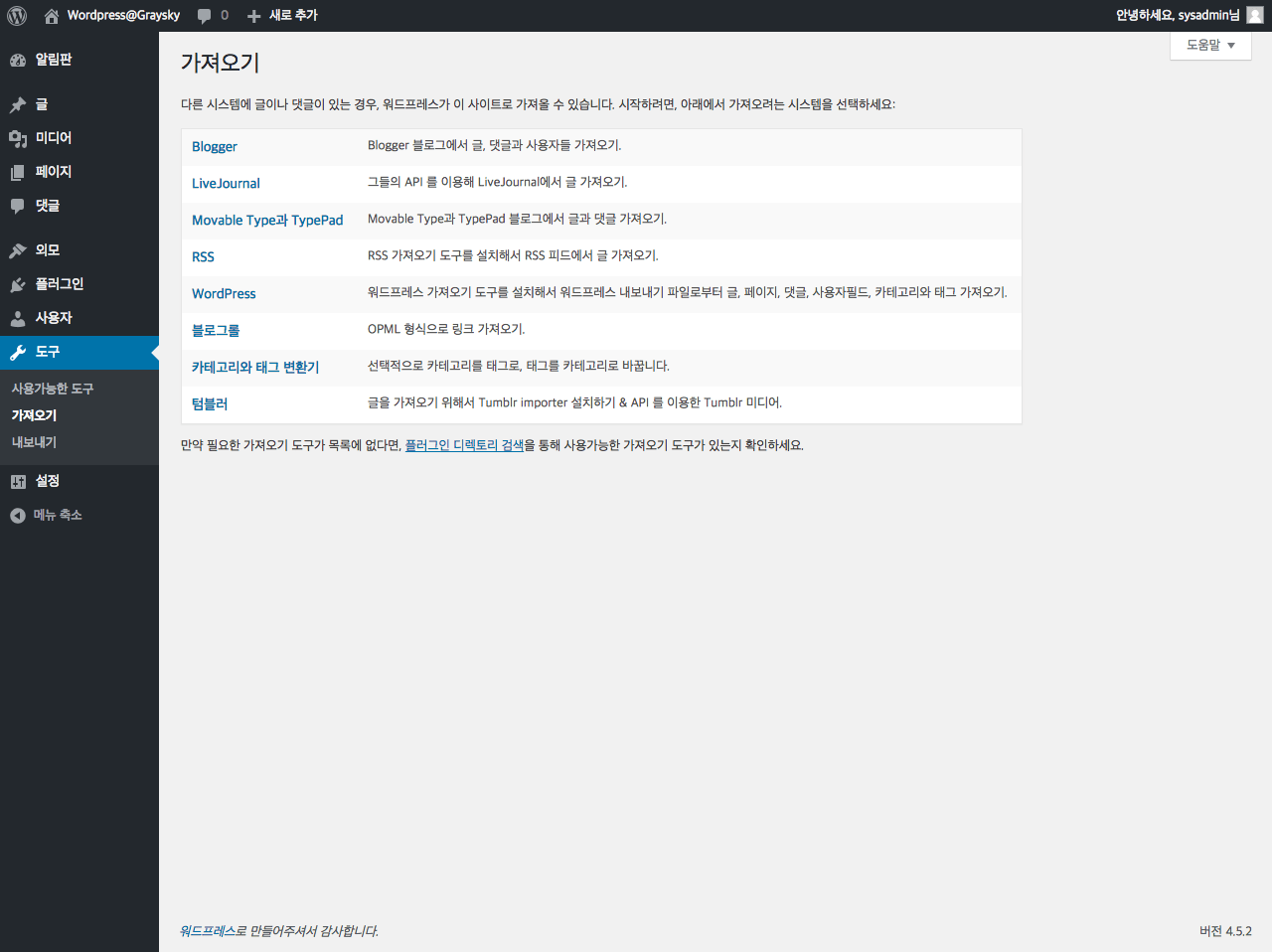
[가져오기] 메뉴에서는 워드프레스 및 워드프레스가 아닌 다른 서비스를 통해 생성된 데이터들을 사이트로 가져올 수 있게 합니다. 일부 테마의 경우 [가져오기] 메뉴의 [WordPress] 메뉴를 통해 테플릿 설치 등을 지원하기도 합니다. 여기서 설치된 도구는 [사용가능한 도구] 메뉴를 통해 사용할 수 있습니다.
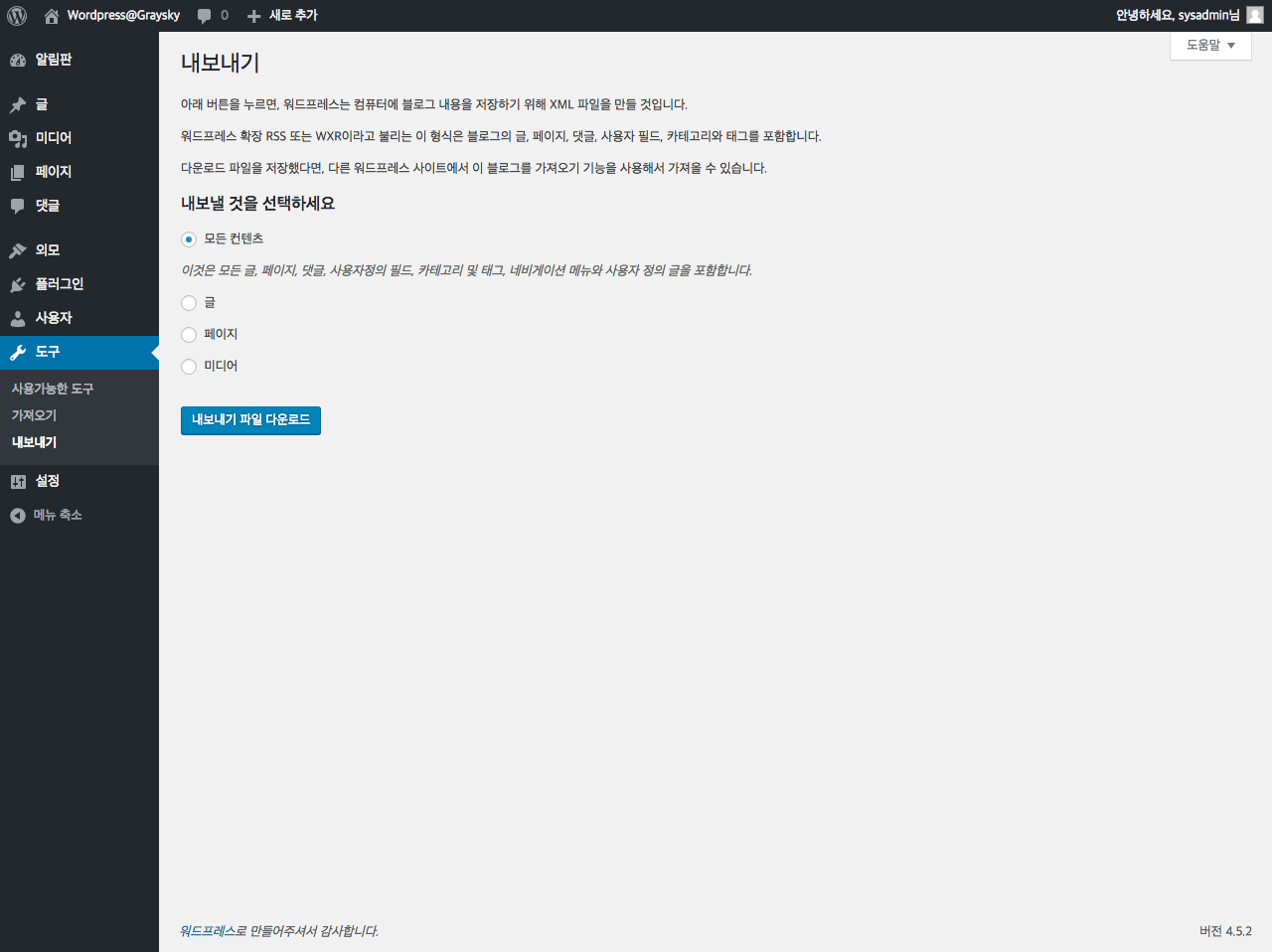
[내보내기] 메뉴는 워드프레스로 만들어진 모든 내용을 다른 워드프레스 사이트로 보낼 수 있도록 지원하는 메뉴입니다. 사이트를 이전하시거나 백업 용도로 활용하실 수 있습니다.
10. [설정] 메뉴
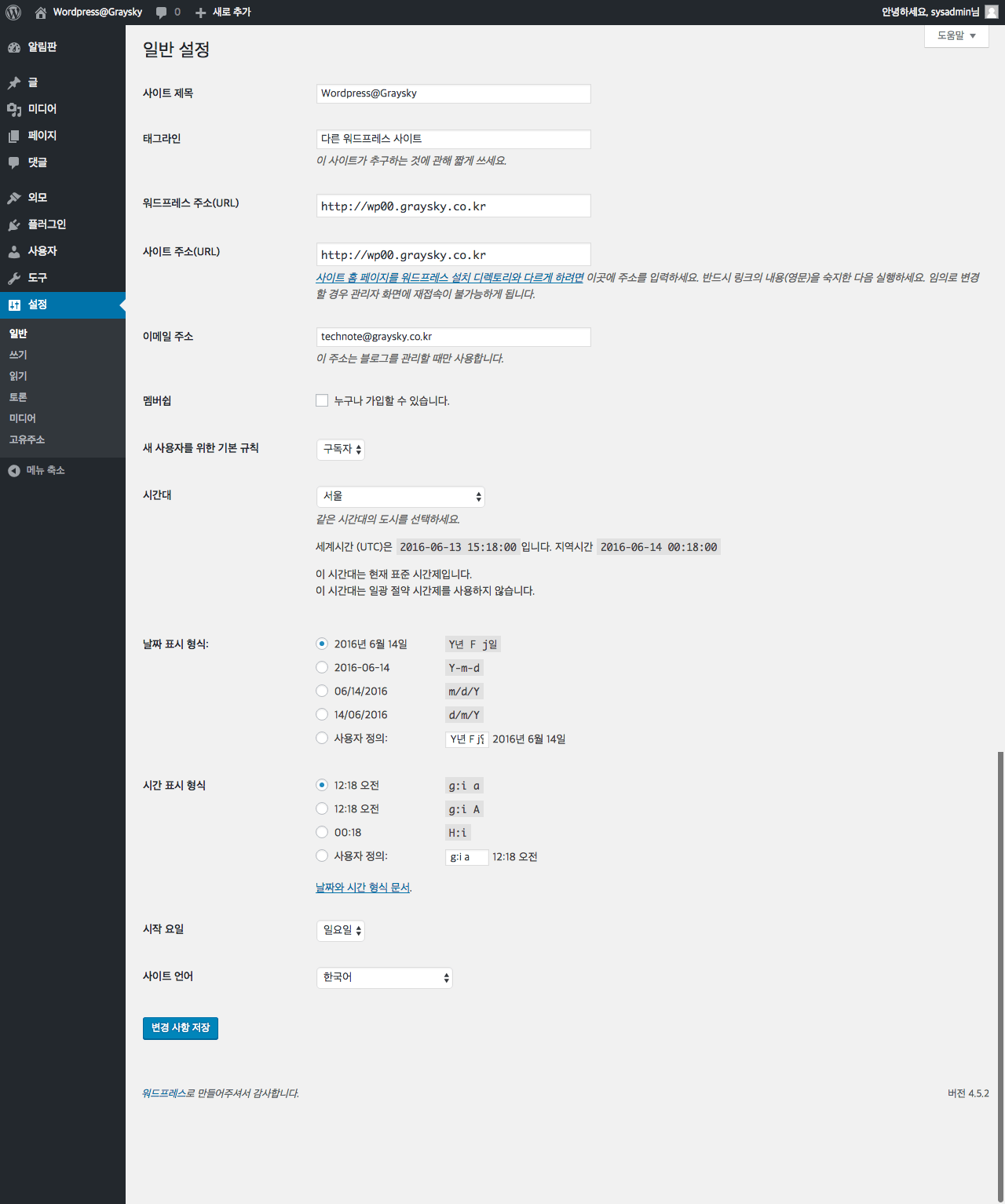
마지막으로 [설정] 메뉴입니다. 설정 메뉴에서는 사이트에 대한 일반적인 사항들을 설정할 수 있도록 지원합니다.
먼저 일반 메뉴에서는 워드프레스의 제목 및 주소, 언어 등을 설정할 수 있습니다. 주의하셔야 할 점은 주소에서 실제 사이트에 적용된 주소가 아닌 주소를 작성하실 경우 사이트 및 관리자 페이지 접속이 어려워 지실 수 있기 때문에 변경에 신중을 기할 필요가 있습니다.
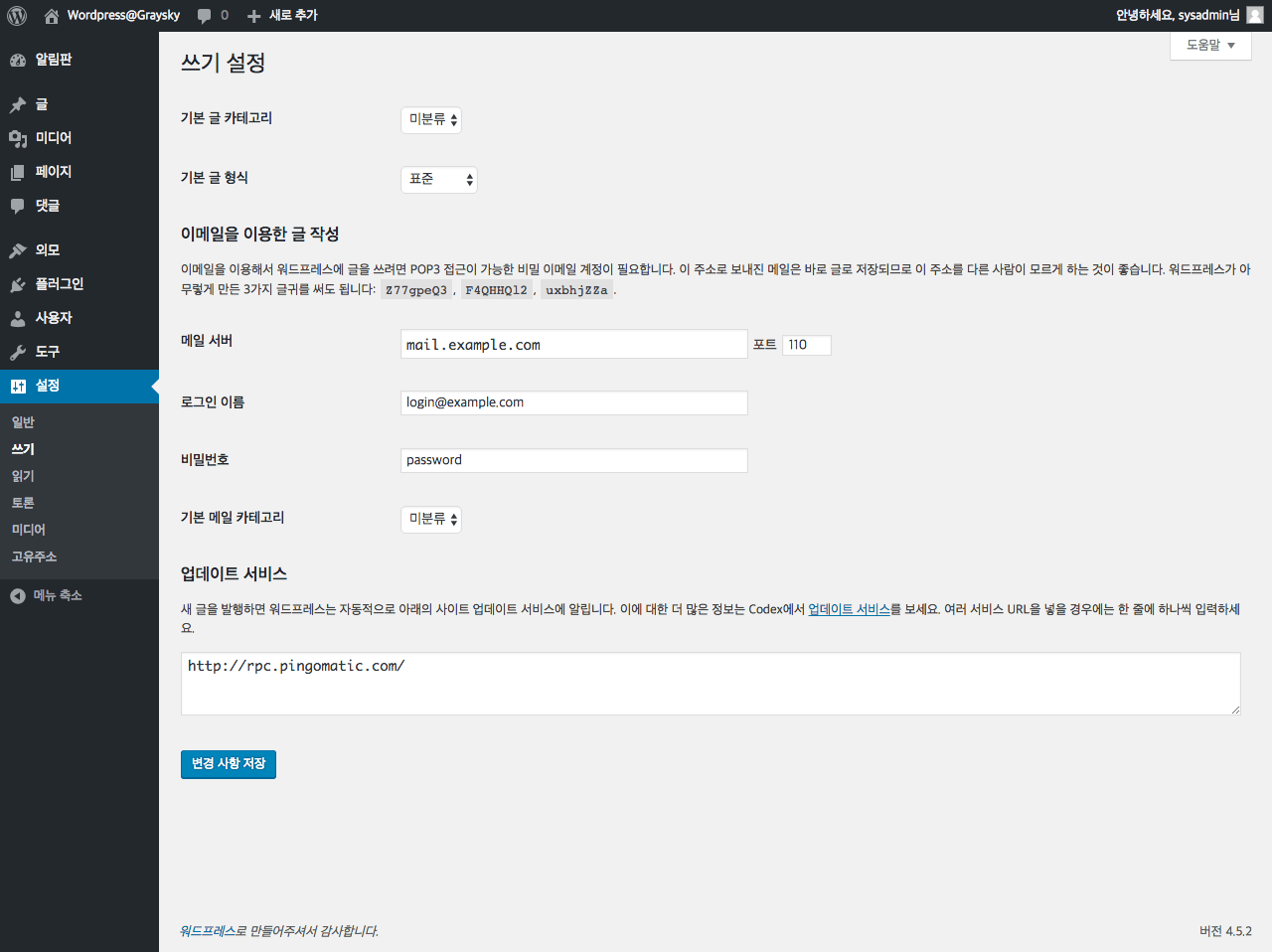
다음은 [쓰기] 메뉴입니다. 기본적으로 작성할 글의 카테고리를 설정할 수 있으며, 글 형식에 대한 지정이 가능합니다. 또한 워드프레스는 이메일을 통한 글쓰기 기능을 지원합니다. 별도로 관리자 페이지에 접속하지 않고 오프라인 이메일 클라이언트를 통해 글을 작성하고 전송함으로써 포스팅이 가능하도록 지원하고 있습니다. 관련 기능은 별도 강의를 통해 설명드리겠습니다.
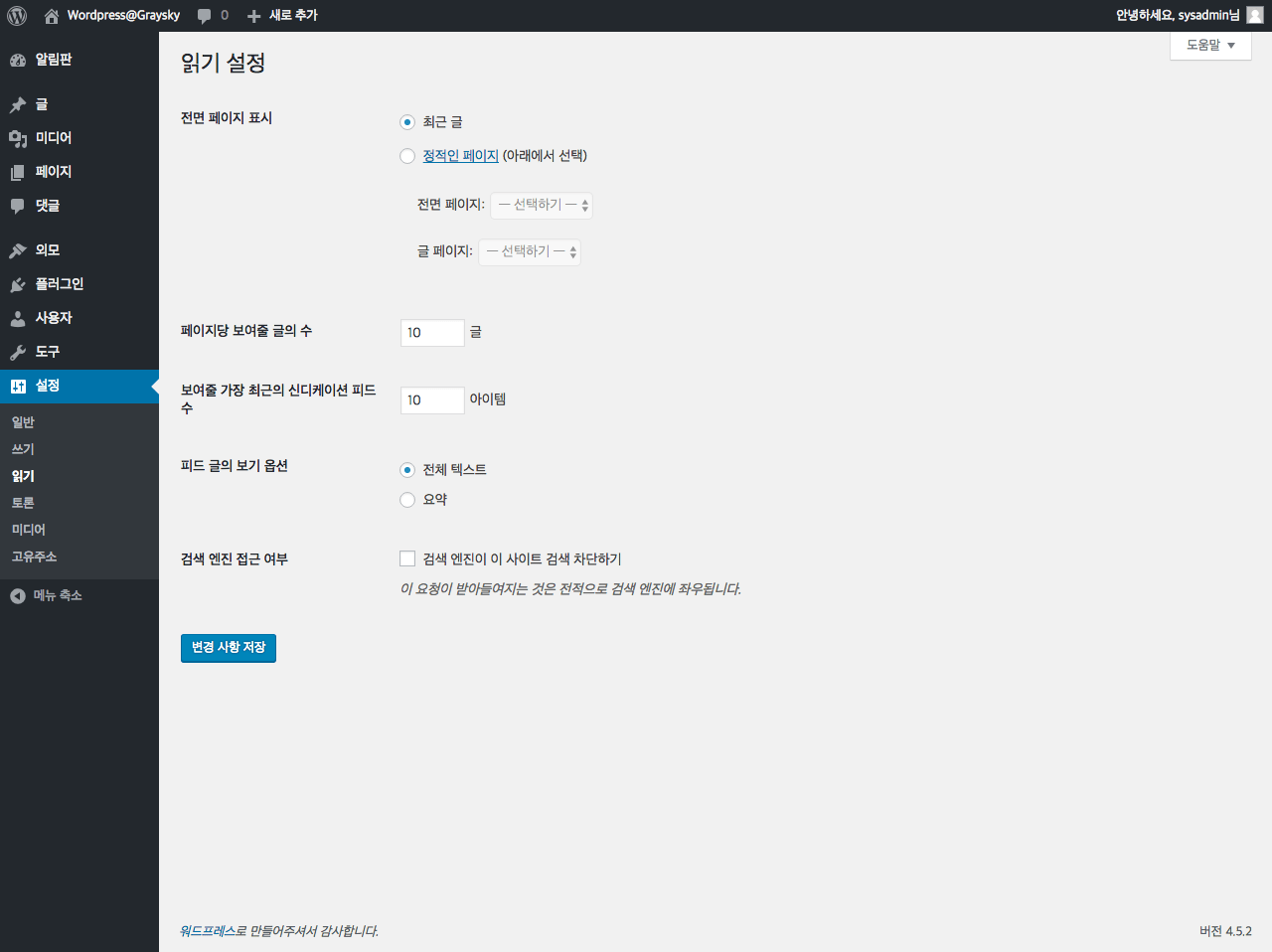
[읽기] 메뉴는 사이트의 전면을 설정하거나, 페이지에서 보여줄 글 수등을 설정할 수 있습니다. 제일 아래에 있는 [검색 엔진 접근 여부]에 [검색 엔진이 이 사이트 검색 차단하기]를 선택하시면, 검색엔진의 검색봇을 차단함으로 작성된 글 또는 페이지가 검색엔진에서 차단됩니다. 일반적인 운영목적이 검색엔진에 노출되기를 원하신다면, 언체크 해두시면 됩니다. 검색의 경우는 기본적으로 워드프레스 기능으로 등록 및 검색이 약한 편이므로 별도의 플러그인과 서비스를 활용해서 검색엔진에 등록하시는 방법이 좋습니다. 마찬가지로 별도의 강의들을 통해 활용하시기 바랍니다.
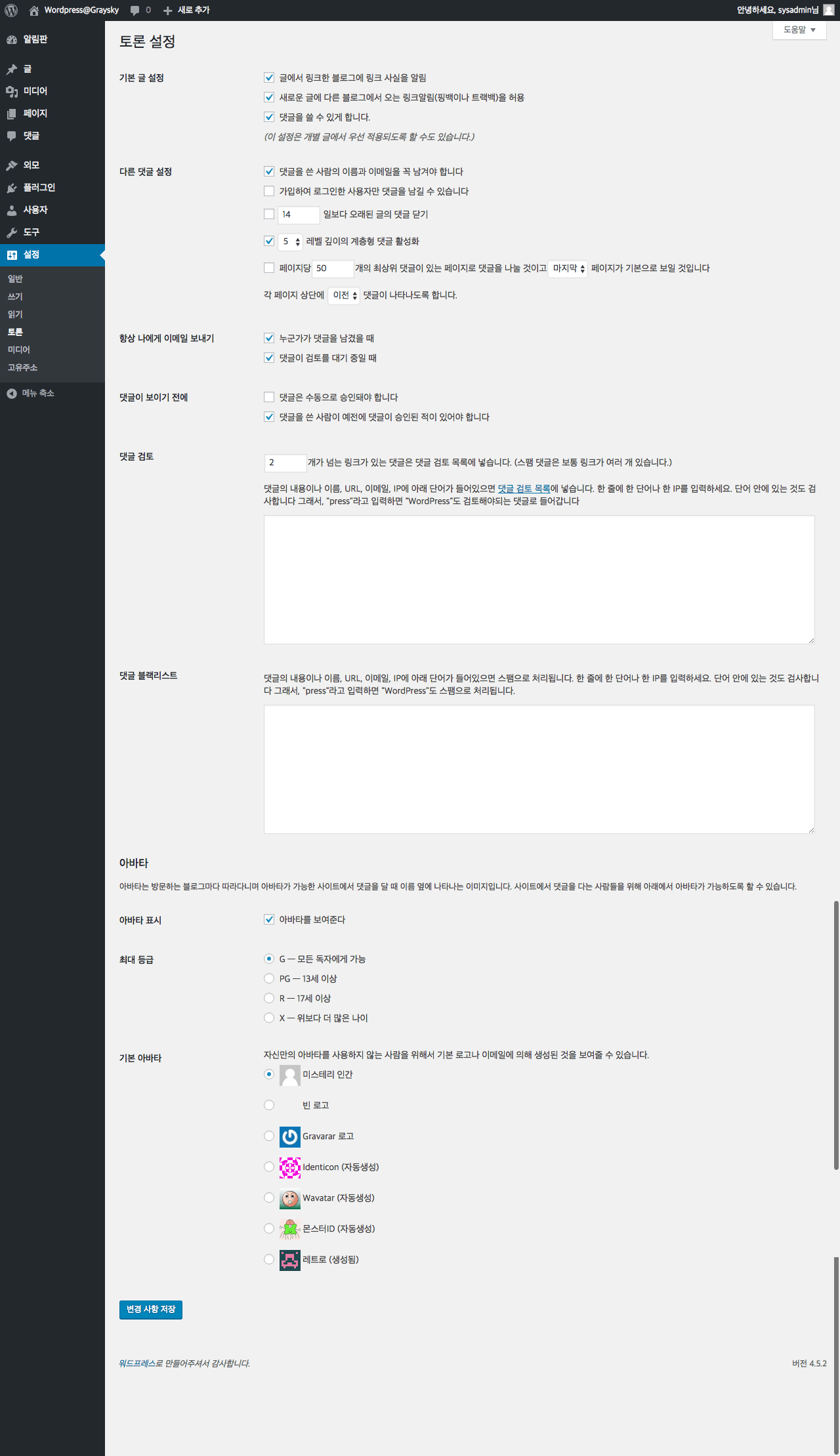
[토론] 메뉴에서는 댓글과 관련한 기능을 설정하실 수 있습니다. 기본적으로 페이지와 글에서 작성되는 글들에 댓글을 달 수 있도록 설정하고, 댓글과 관련한 사항들을 조절하실 수 있습니다.
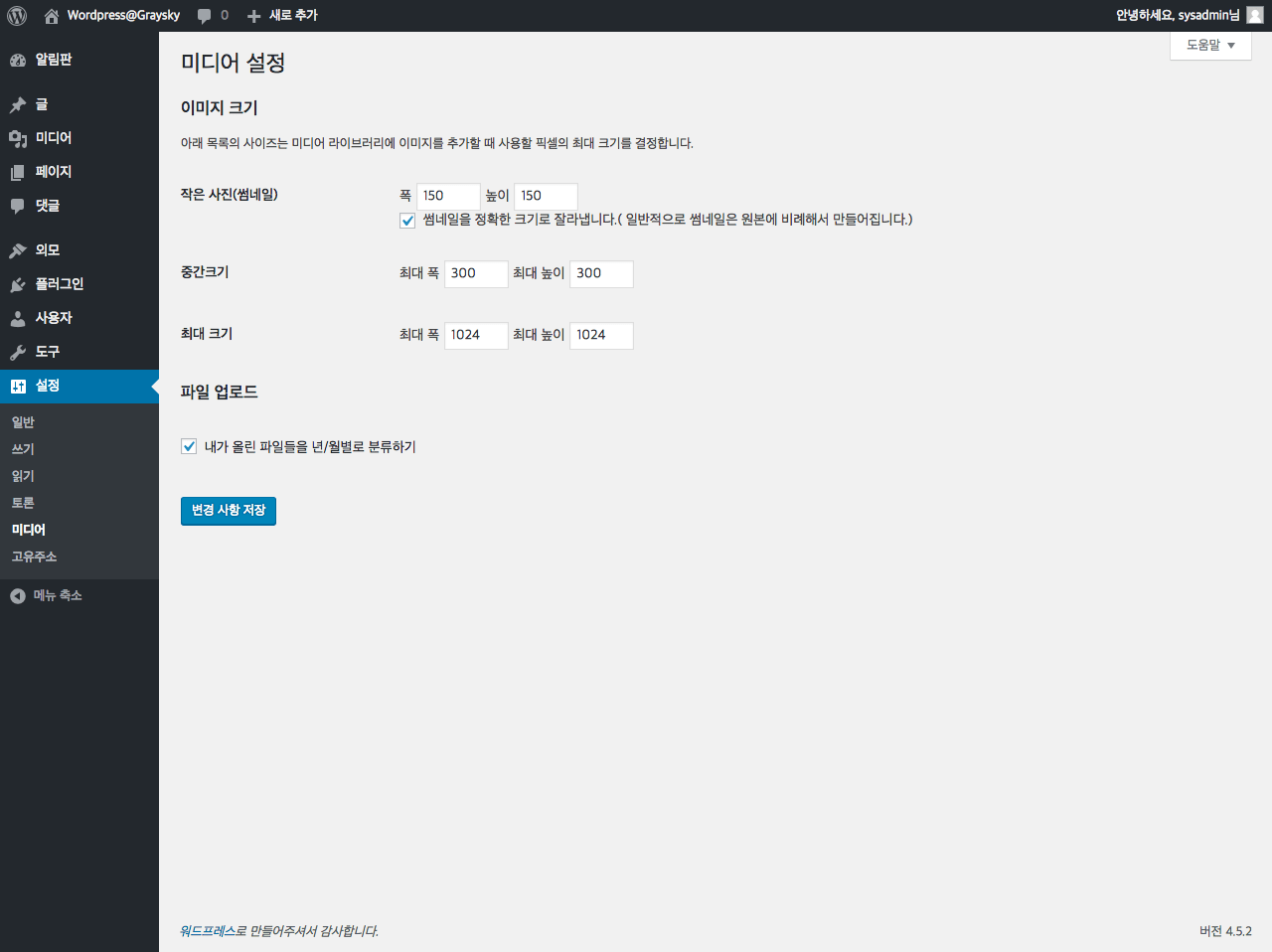
[미디어] 메뉴에서는 업로드 하는 이미지 도는 동영상 등의 미디어 파일들의 기본 크기를 지정하는 메뉴입니다. 작은 파일, 중간 크기, 최대 크기의 사이즈를 지정할 수 있으며, 글 또는 페이지에 삽입시 선택할 수 있습니다. 물론 원본크기로 삽입도 가능합니다.
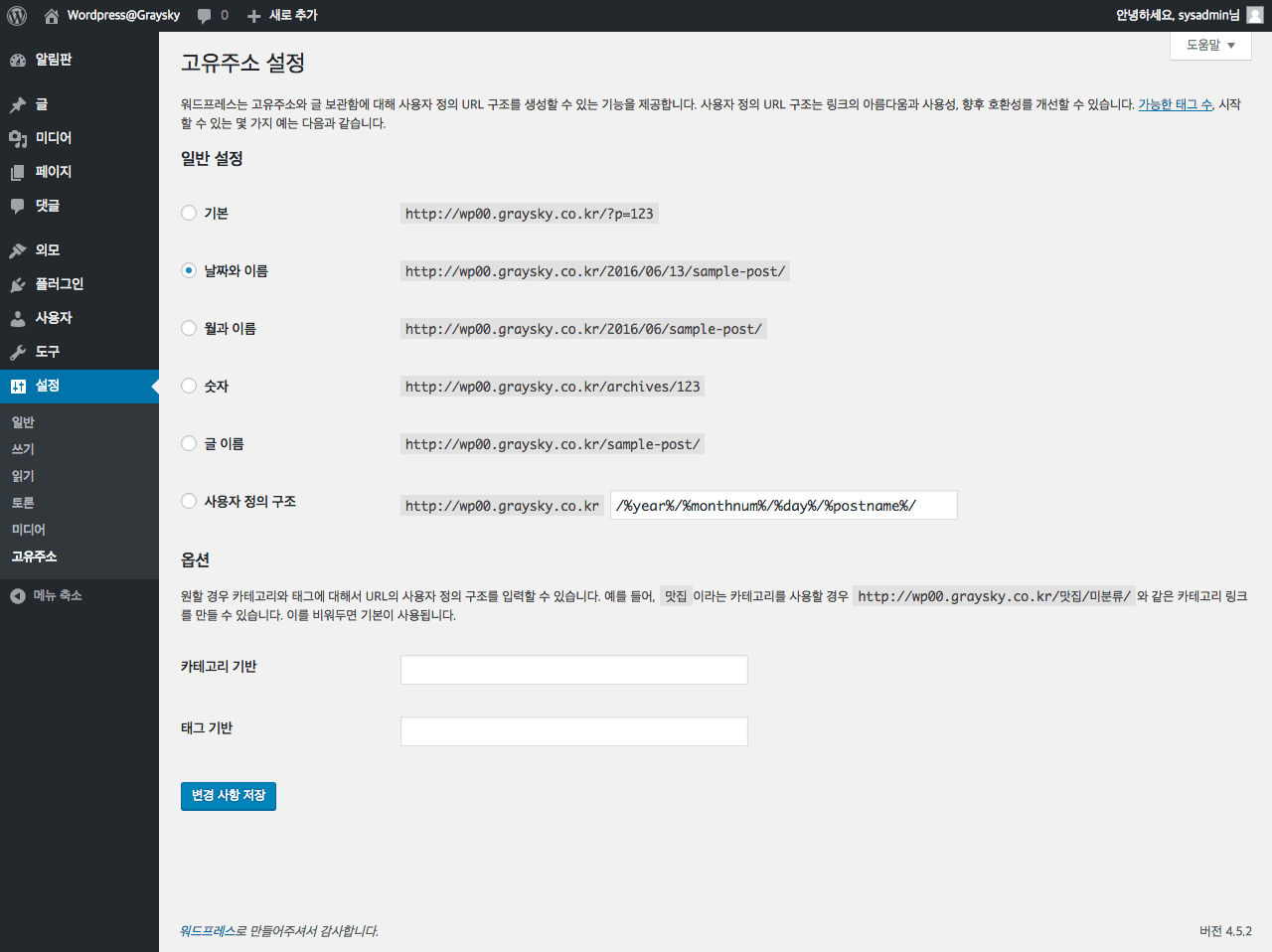
드디어 마지막의 마지막이네요. 마지막 메뉴인 [고유주소]는 사이트의 페이지 또는 글이 가질 URL의 형태를 설정하는 메뉴입니다. 블로그나 뉴스같은 동적인 사이트에서는 날짜와 이름, 월과 이름, 숫자 등을 많이 사용하는 편이고, 정적인 사이트의 경우는 글이름을 사용하는 경우가 많습니다. 다만 글이름을 선택할 경우는 사용하시는 웹호스팅 서버의 아파치 설정에 따라 rewrite기능이 적용되지 않아 제대로 작동되지 않을 수 있으니, 이는 서버 관리자에게 문의하는 것이 좋습니다.
만만하게(?) 관리자 메뉴 강의를 시작했으나, 다뤄보고 다시 한 번 이용해보고 하는 시간이 오래걸려서 생각보다 포스팅이 많이 늦어졌습니다.
무엇보다도 게으름이 문제였던 것 같기도 하네요 ㅠㅜ
워드프레스 관리자 메뉴를 좀 더 잘 다루기 위해서는 위 설명만으로는 많이 부족합니다. 시간을 내서 한 강의씩 구체적인 사용법과 활용법에 대해 알아보도록 하겠습니다.
함께해주셔서 감사합니다.
Technote@흐린하늘 | technote@graysky (http://technote.graysky.co.kr)
[/fusion_text][/fusion_builder_column][/fusion_builder_row][/fusion_builder_container]

